
Online-Handbuch
WEBlnterface
Stand 10.03.2015
| Copyright
© 2015 by Stefan Düchting.
Alle Rechte vorbehalten. Die in diesem Handbuch enthaltenen Programmmaterialien sind mit keiner Verpflichtung oder Garantie irgendeiner Art verbunden. Autor, Übersetzer und der Hersteller übernehmen folglich keine Verantwortung und werden keine daraus folgenden oder sonstigen Haftungen übernehmen, die auf irgendeiner Art aus der Benutzung des Programms oder Teilen davon entsteht. Die Programme einschließlich aller Module und Teile daraus sind urheberrechtlich geschützt. Jede Verwendung außerhalb der Grenzen des Urheberrechtsgesetzes ist ohne Zustimmung des Herstellers unzulässig und strafbar. Das gilt insbesondere für die Vervielfältigungen, Übersetzungen, Nutzung und Verarbeitung ohne Entgelt. Die Weitergabe an Dritte und Einspeicherung zu Demozwecken in elektronische Systeme sind durchaus erwünscht. Alle weiteren genannten Firmen- oder Produktbezeichnungen sind Warenzeichen oder eingetragene Warenzeichen ihrer Eigentümer. Haftung Das WEBInterface ist ein Qualitätsprodukt, in dessen Entwicklung und Weiterentwicklung viel Zeit und Arbeit investiert wird. Trotz aller
Sorgfalt besteht doch noch die Möglichkeit, dass
einzelne Programmteile eventuell Fehler aufweisen, die unter
Umständen zu Verfälschungen von Texten oder Dateien
führen können, im schlimmsten Fall sogar zum Verlust
von arbeitsintensiven Daten. Wir
lehnen hierfür jede Haftung ab.
Kontakt:
|
Zur
Volltext-Suche im Online-Handbuch nutzen Sie bitte die Suchfunktion
Ihres Browsers!
Sie erreichen die Suche mit der Tastaturkombination "Strg + F"
Sie erreichen die Suche mit der Tastaturkombination "Strg + F"
INHALTSVERZEICHNIS
| 1.1 | Einführung in das WEB-Interface | 8 | Registerblock AUSWERTUNGEN I |
| 1.2 | Wissenswertes über die Benutzung des WEBInterface Online-Handbuch | 8.1 | Umsatz/Teile |
| 2 | Bedienung | 8.2 | Kunden |
| 2.1 | WEBInterface Anmeldung | 8.3 | Journal |
| 3 | Vorstellung Hauptmenü | 8.4 | Kassenbuch |
| 4 | Erste Schritte - Einrichten der Firmen-, Mandanten- und Filialdaten | 8.5 | Rechnungsausgang |
| 4.1 | Einrichten der Firmendaten | 9 | Registerblock AUSWERTUNGEN II |
| 4.2 | Einrichten der Mandantendaten | 9.1 | Arbeitszeiten |
| 4.3 | Einrichten der Filialen | 9.2 | Zuschläge |
| 5 | Registerblock VERWALTUNG | 9.3 | Zuschläge/Filiale |
| 5.1 | Benutzer | 9.4 | Off. L-Scheine |
| 5.2 | Druck & Mail | 10 | Registerblock FAKTURA |
| 5.3 | Vertrag | 10.1 | Kostenvoranschlag |
| 5.4 | Logbuch | 10.2 | Angebote |
| 6 | Registerblock STAMMDATEN | 10.3 | Aufträge |
| 6.1 | Kunden | 10.4 | Lieferscheine |
| 6.2 | Artikel | 10.5 | Rechnungen |
| 6.3 | Personal | 10.6 | Gutschriften |
| 6.4 | Lieferanten | 11 | Registerblock SYSTEM |
| 6.5 | Einstellungen | 11.1 | Abmelden |
| 7 | Registerblock MODULE | 11.2 | Grundeinstellungen |
| 7.1 | POS-System | 11.3 | Systemwartung |
| 7.2 | Offene Posten | 11.4 | Massendatenpflege |
| 7.3 | Gutscheine | 11.5 | DFUE |
| 7.4 | Teileverfolgung | 11.6 | DATEV |
| 7.5 | SEPA | 11.7 | Change Log |
| 7.6 | Zeiterfassung | ||
| 7.7 | Container | ||
| 7.8 | Touren | ||
| 999 | Glossar |
1 Allgemeines 1.1 Einführung in das WEB-Interface Sehr geehrter Kunde, Ihre Entscheidung, unser WEBInterface als Hilfsmittel für Ihr Unternhemensmanagement zu benutzen begrüßen wir sehr. Sie haben in die Zukunft investiert! Unser WEBInterface bietet für das Unternehmens- und Verwaltungsmanagement strategische und strukturierte Übersichten in einer ergonomischen Arbeitsumgebung. Die im WEBInterface bereitgestellten und nahezu in Echtzeit dargestellten Unternehmensdaten bieten Ihnen die erforderliche Transparenz betrieblicher Abläufe und ermöglicht Ihnen und/oder Ihren Mitarbeitern schnell, einfach und übersichtlich auf alle wichtigen Daten zu zugreifen. Das WEBInterface ist von jedem Rechner, Tab oder Smartphone mit Internetanschluss erreichbar und ermöglicht es so, unter anderem auch Mitarbeiter in Außenstellen oder Homeoffices in die zentrale Unternehmensführung einzubinden. Unsere WEBInterface-Server befinden sich ausschließlich an deutschen Standorten und unterliegen den deutschen Datenschutzgesetzen, die zu den strengsten weltweit gehören. Die Anbindung an Hochleistungsnetze von führenden Carriern und umfangreiche Sicherheitsstandards garantieren Ihnen eine ausgezeichnete Erreichbarkeit und einen umfassenden Schutz Ihrer Daten. zurück zum Inhaltsverzeichnis 1.2 Wissenswertes über die Benutzung des WEBInterface Online-Handbuch Dieses Online-Handbuch dient als Dokumentation für die Benutzung des WEBInterface. Die WEBInterface Dokumentation bietet eine umfassende Beschreibung der Einsatzmöglichkeiten und Hilfestellung bei Fragen die sich bei der Einrichtung und dem täglichen Umgang mit dem WEBInterface ergeben. Es beinhaltet Erläuterungen und Verfahrenserklärungen für diejenigen Anwender die zum ersten Mal mit dem WEBInterface arbeiten und dient fortgeschrittenen Nutzer als nützliches Nachschlagewerk. Passagen die Ihre besondere Aufmerksamkeit erfordern sind farblich (gelb) mit ACHTUNG! markiert. Tipps werden Ihnen wie folgt farblich (grün) angezeigt: TIPP! Die einzelnen Registerkarten und Arbeitsschritte werden Ihnen Schritt für Schritt erklärt. Um Ihnen eine möglichst praxisnahe Erklärweise zu bieten, werden die einzelnen Arbeitsschritte anhand einer Musterfirma erläutert. Die Musterfirma ist wir folgt definiert: Firmenname: Textilreinigung Fleckenweg Geschäftsführer: Martin Muster Anschrift: Münsterplatz 102, 53001 Bonn Filialenanzahl: 2 inkl. Hauptfiliale Hauptfiliale 1: Textilreinigung Fleckenweg Am Münsterplatz Filialleiter: Lea Müller Anschrift: Münsterplatz 102, 53001 Bonn Mitarbeiter: 4 Namen der weiteren Mitarbeiter: Petra Seiler, Carmen Schubert, Hans Schneider Großkunde der Hauptfiliale: Hotel am See, Seeplatz 1, 53002 Bonn Artikel des Großkunden: tägliche Lieferung und Aholung hoteltypischer Wäsche (Bettwäsche, Handtücher etc) Nebenfiliale 2: Textilreinigung Fleckenweg Am Marktplatz Filialleiter: Mike Sauber Mitarbeiter: 4 Namen der weiteren Mitarbeiter: Tanja Lorenz, Steffi Feger, Claudia Stoffel zurück zum Inhaltsverzeichnis 2 Bedienung 2.1 WEBInterface Anmeldung Nachdem Sie Ihre Anmeldedaten (Kundennummer und Passwort) von uns erhalten haben, können Sie sich auf unserer Homepage unter www.duechting-gmbh.de oder per Direkt-Link unter www.duechting-gmbh.de/webinterface einloggen. Halten Sie dazu Ihre Kundennummer und Ihr Passwort bereit. TIPP!: Speicher Sie den Direkt-Link www.duechting-gmbh.de/webinterface zur WEBInterface-Anmeldung in den Lesezeichen/Favoriten Ihres Internetbrowsers um direkt zur Anmeldeseite zu gelangen Bild 1 - Anmeldeseite WEBInterface: 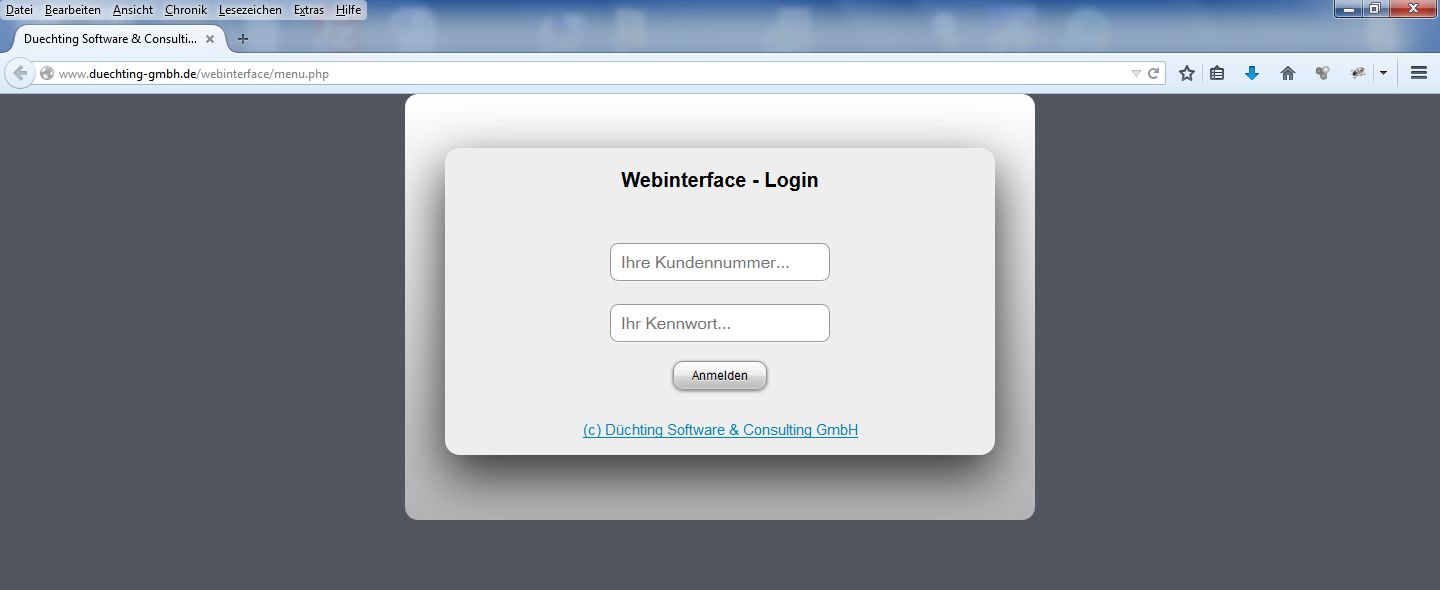 zurück zum Inhaltsverzeichnis 3 Hauptmenü Nach Ihrer Anmeldung sehen Sie das Hauptmenü mit den einzelnen Registerblöcken. Im Bild rot umrandet! Die Einzelnen Registerblöcke heißen: (vlnr oben): Stammdaten, Module, Auswertungen I, Auswertungen II (vlnr unten): Faktura, Verwaltung, System Bild 2 - Hauptmenü mit Registerblöcken 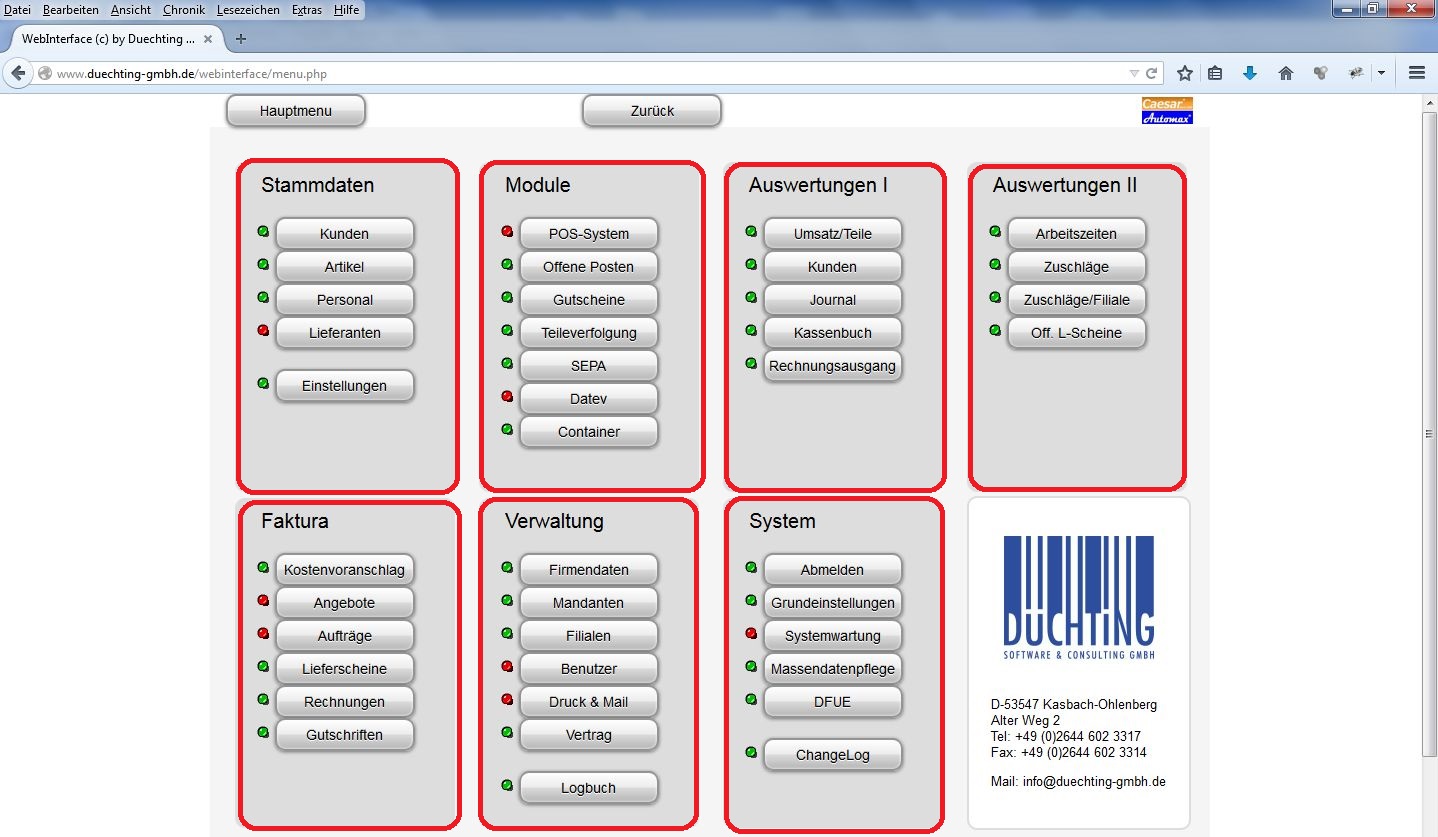 zurück zum Inhaltsverzeichnis 4 Erste Schritte - Einrichten der Firmen-, Mandanten- und Filialdaten ACHTUNG!: Systemtechnisch ist das Anlegen einer Firma, eines Mandanten und mind. einer Filiale zwingend erforderlich. Egal ob Sie ein Unternehmen mit mehreren Filialen oder einen Einzelbterieb führen. Das Anlegen einer Firma, eines Mandanten sowie einer Filiale wird Ihnen mit Hilfe der Daten unseres Musterbetriebes "Textilreinigung Fleckenweg" nun Schritt für Schritt erklärt. 4.1 Einrichten der Firmendaten Drücken Sie im Registerblock "Verwaltung" auf die Registerkarte "Firmendaten". Siehe Bild 3. Bild 3: 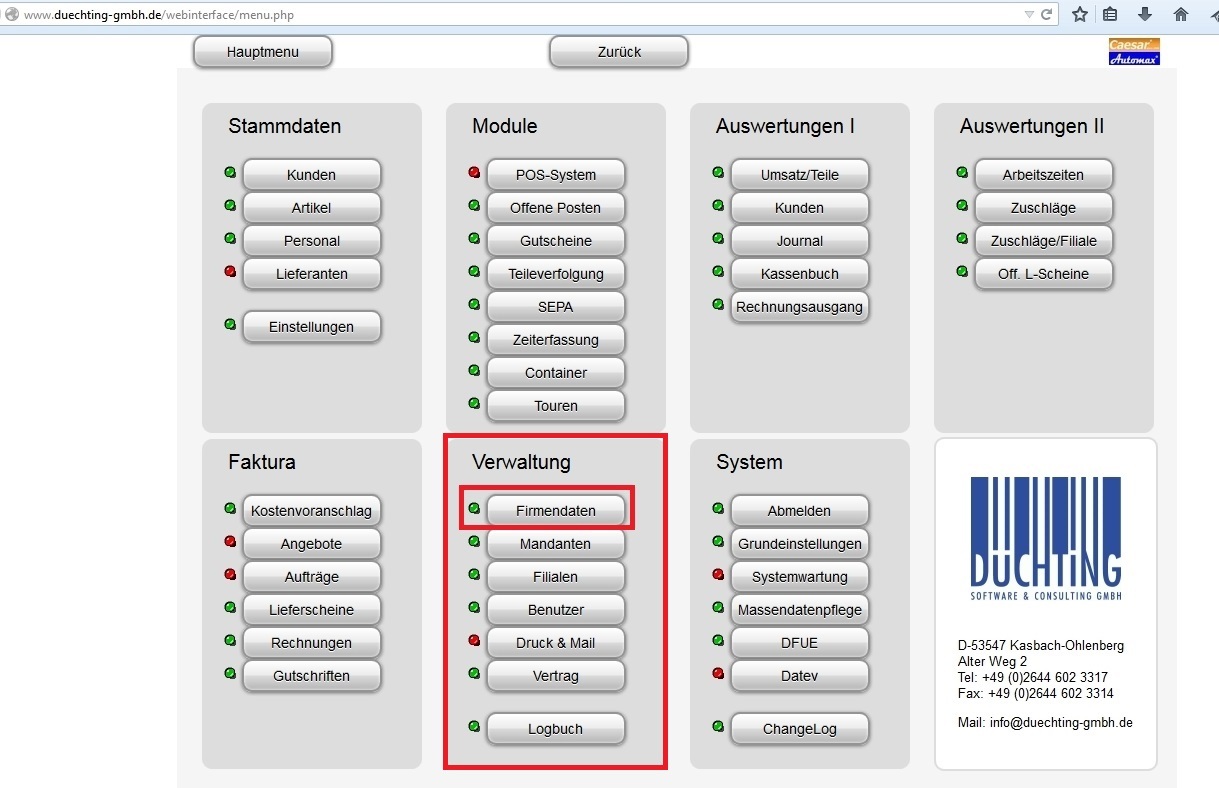 zurück zum Inhaltsverzeichnis Sie befinden sich nun in der Eingabemaske "Firmendaten ändern". Siehe Bild 4. Bild 4: 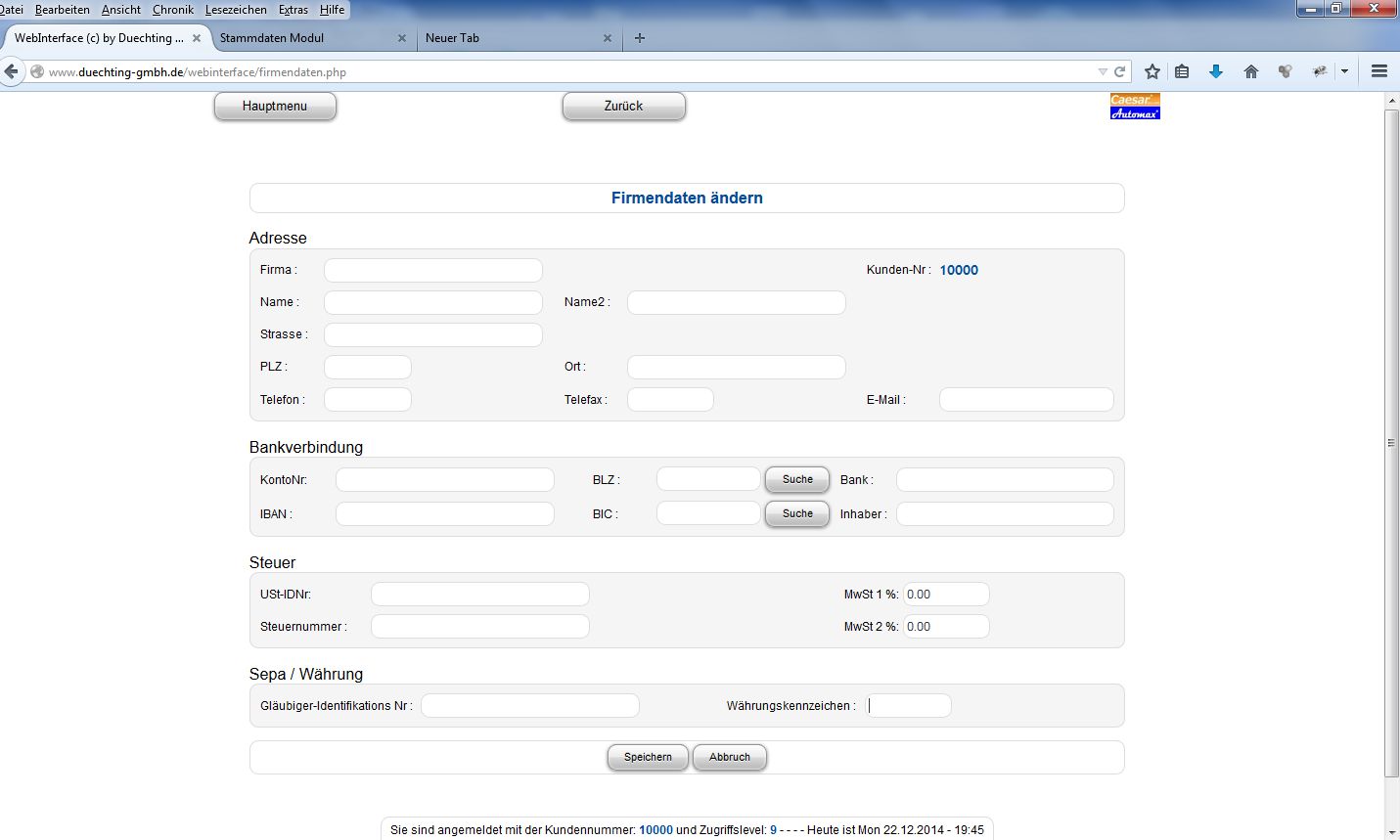 Geben Sie nun in die Maske die Daten Ihrer Firma ein. Beispielhaft sehen Sie in Bild 5 die Daten unseres Musterbetriebes "Textilreinigung Fleckenweg" mit Geschäftsführer Martin Muster: Bild 5 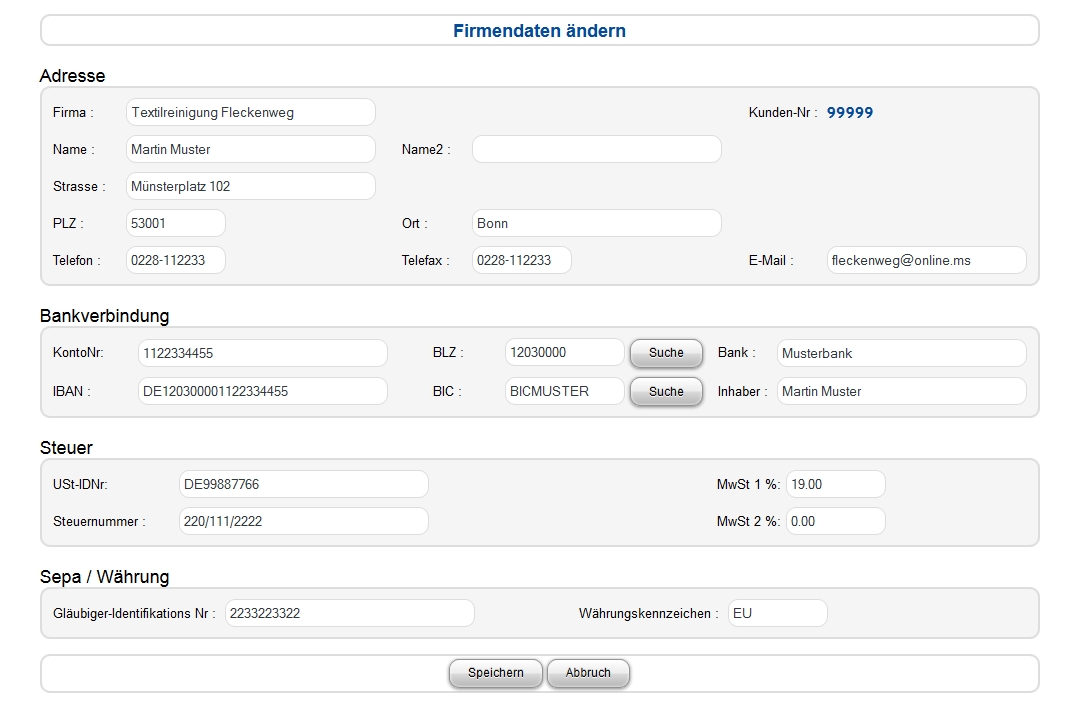 zurück zum Inhaltsverzeichnis Die Datenfelder sind selbsterklärend und bedürfen unseres Erachtens keiner weiteren Erläuterung. ACHTUNG!: Speichern durch drücken der "Speichern"-Taste nicht vergessen! Siehe Bild 6. Bild 6 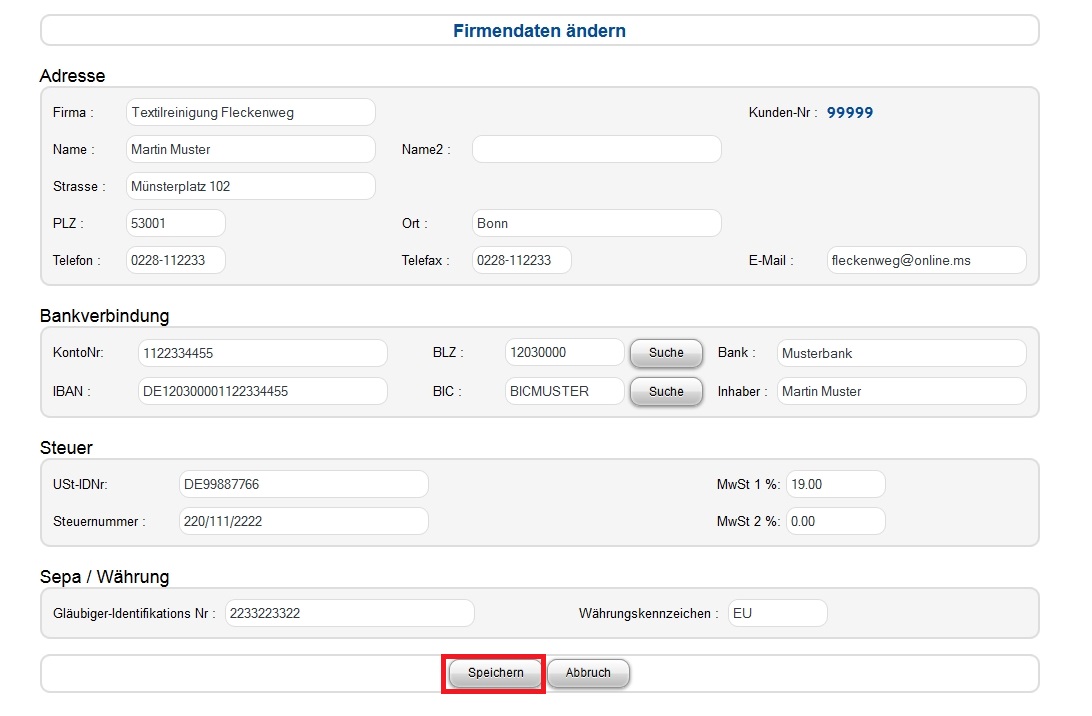 Nachdem Sie Ihre Firmendaten eingegeben und gespeichert haben gehen Sie zurück in das "Hauptmenü". Siehe Bild 7. Bild 7 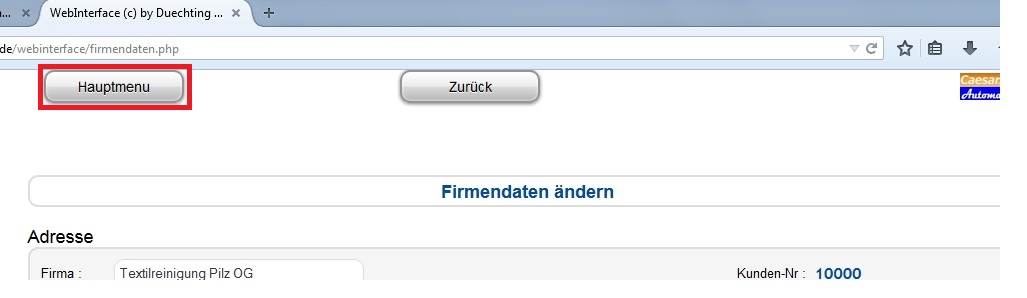 |
zurück zum Inhaltsverzeichnis Im Hauptmenü wieder angelangt drücken Sie die Registerkarte "Mandanten" um Ihre Mandantendaten einzugeben. Siehe Bild 8 ACHTUNG!: Auch bei Einzelbetrieben ist das Anlegen eines Mandaten zwingend erforderlich! Bild 8 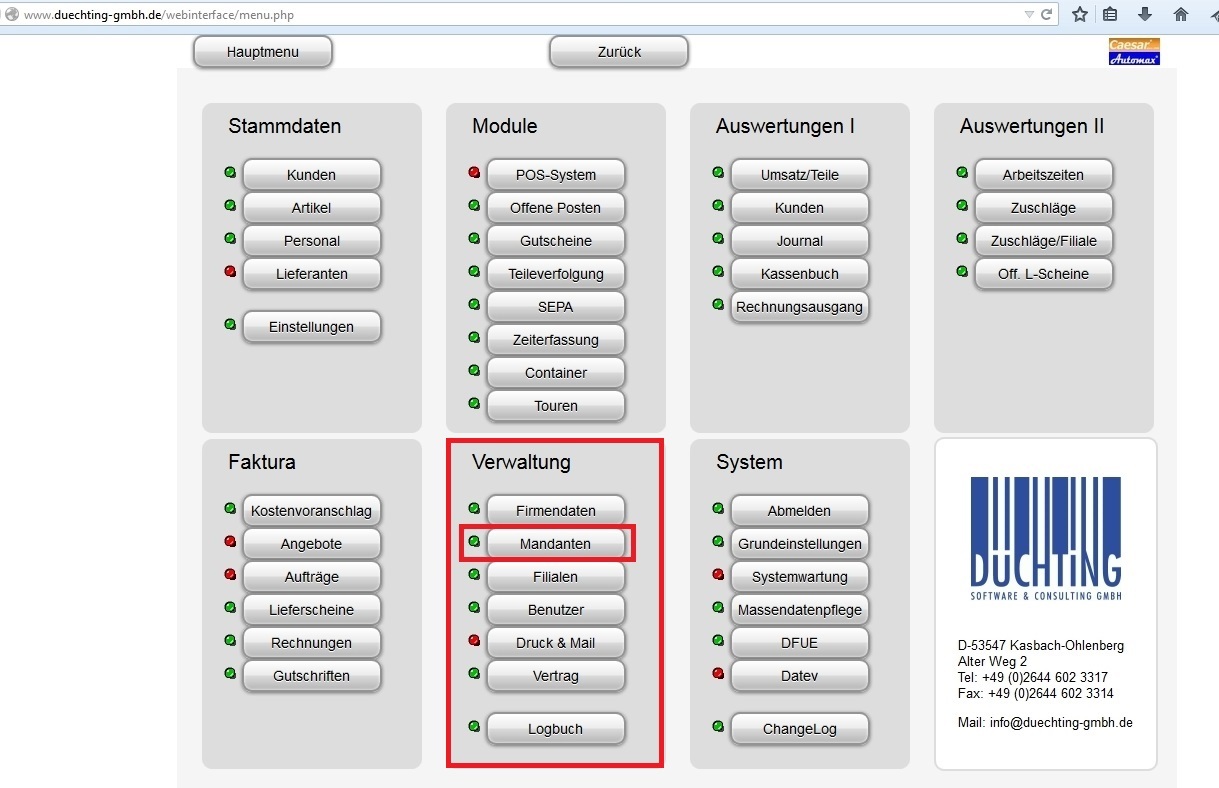 4.2 Einrichten der Mandantendaten Nachdem Sie die Registerkarte "Mandanten" im Hauptmenü gedrückt haben gelangen Sie in die "Mandantenverwaltung" . Drücken Sie nun auf "Neuer Mandant" um einen neuen Mandanten anzulegen. Siehe Bild 10 Bild 10 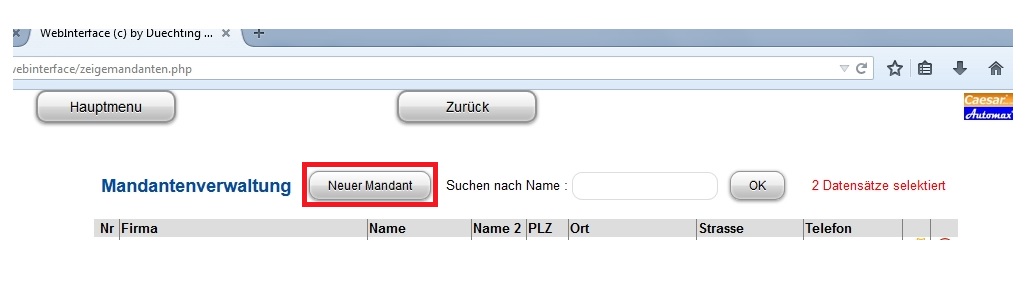 Sie befinden sich nun in der Eingabemaske um einen neuen Mandanten anzulegen. Vergeben Sie eine Mandantennummer und geben Sie nun die Mandantendaten ein (In der Regel handelt es sich hier um die Hauptfiliale.). Siehe Bild 11 Drücken Sie im Anschluß auf speichern! Bild 11 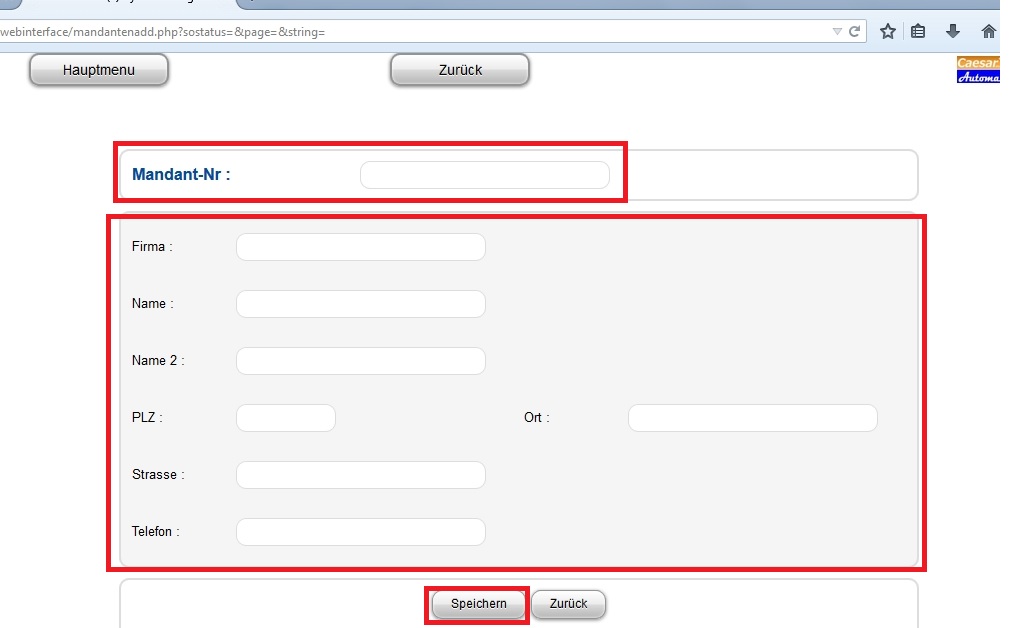 zurück zum Inhaltsverzeichnis Durch das Speichern gelangen Sie automatisch zurück in die Mandantenverwaltung und sehen nun den angelegten Mandanten in der Übersicht. Siehe Bild 12 Bild 12 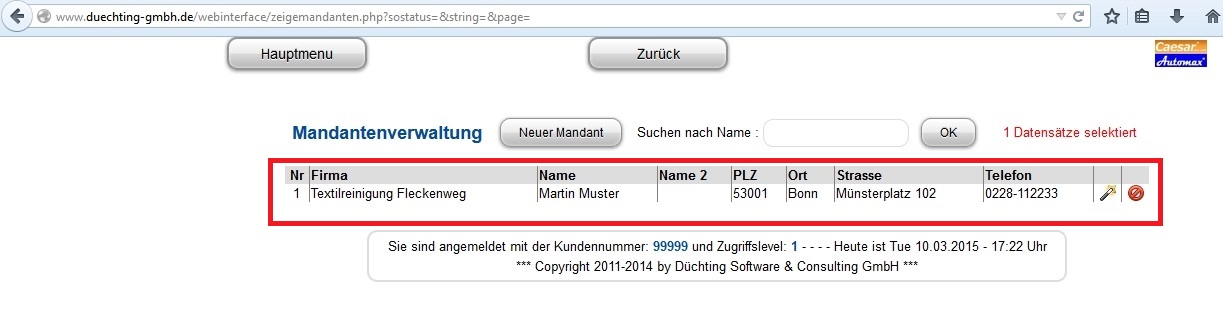 Um eine Änderung an einem Mandanten durchzuführen drücken Sie rechts auf das "Zauberstab"-Symbol. Siehe Bild 13 (Pfeil!) Bild 13 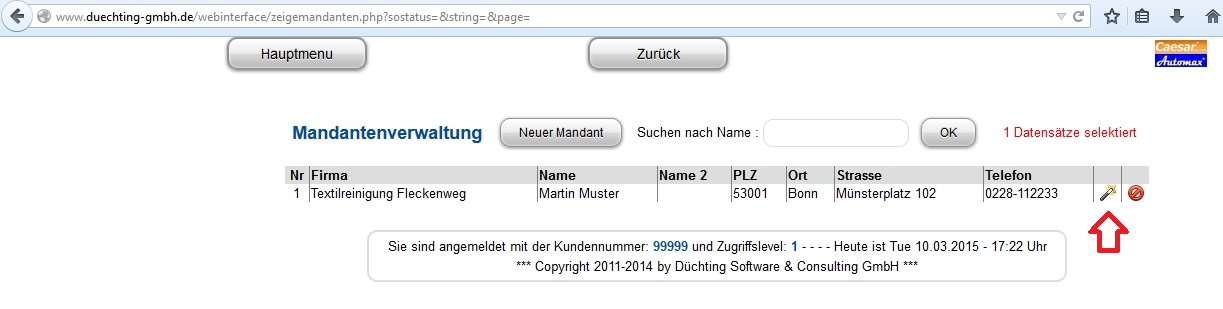 Im nächsten Schritt richten wir die Filiale(n) ein. Gehen Sie hierzu zurück ins Hauptmenü durch drücken des Buttons "Hauptmenü". Sie befinden sich nun wieder im Hauptmenü. Drücken Sie nun auf die Registerkarte "Filialen". Siehe Bild 14 Bild 14 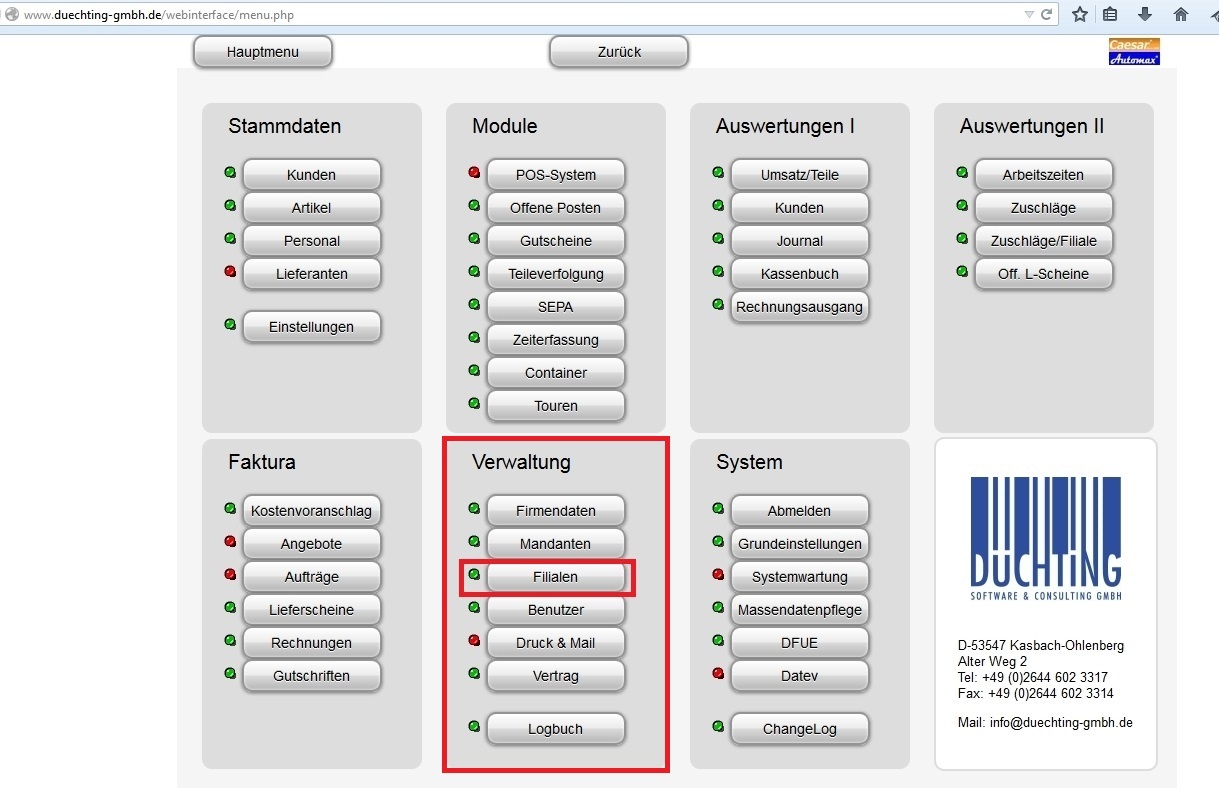 4.3 Einrichten der Filialdaten Sie befinden sich nun in der Übersicht aller Filialen. Drücken Sie auf den Button "Neue Filale". Siehe Bild 15 Bild 15 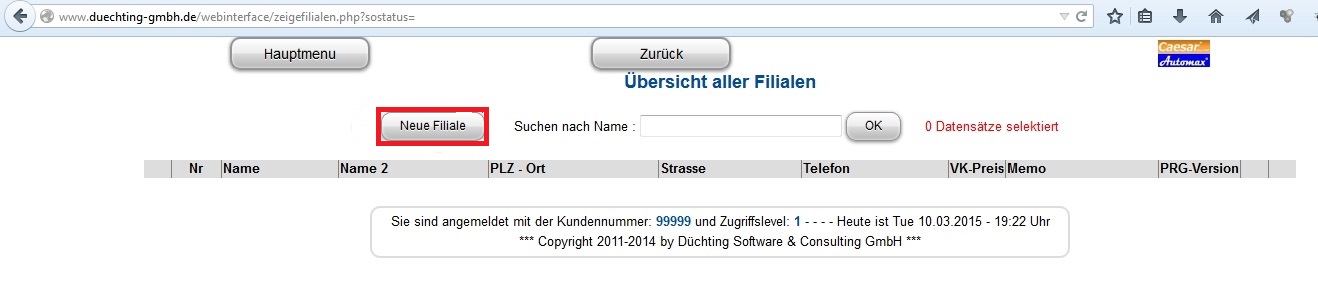 Sie sehen nun die Eingabemaske. Geben Sie hier die Filialdaten ein. ACHTUNG!: 1. Die Filialnummer muss immer 3stellig eingegeben werden. Beisoiel: Filialnummer soll 2 sein. Dann geben Sie bitte 002 ein. 2. Der VK-Preis wird automatisch auf VK-1 gesetzt wenn Sie hier nichts eingeben. Begriffserklärung VK-1 - 15 = tbd Bild 16 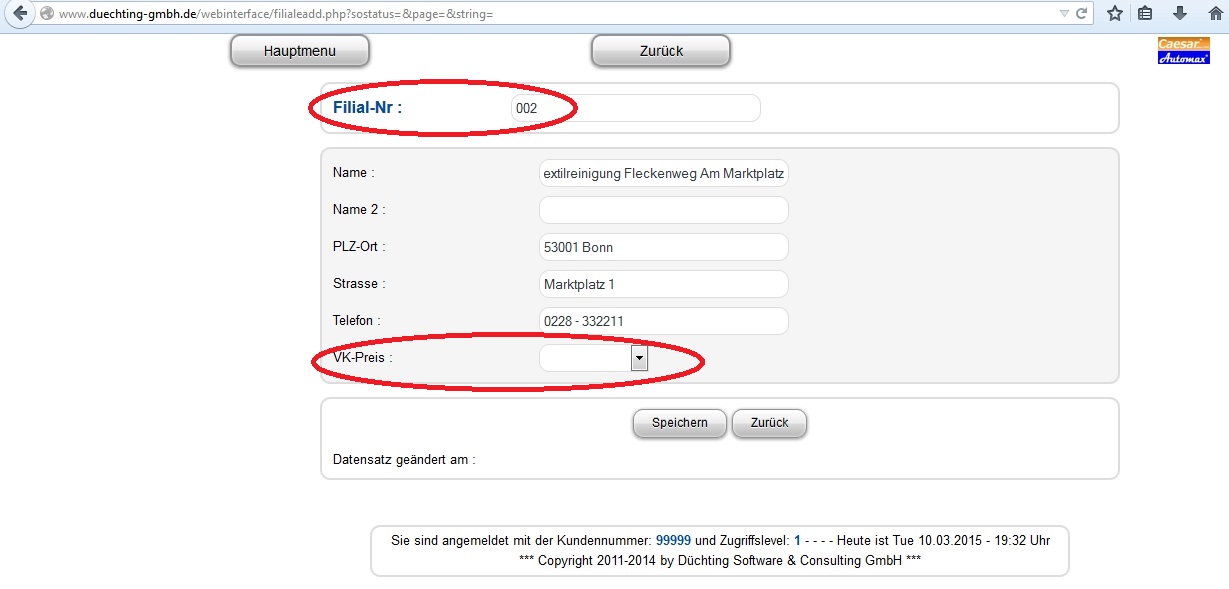 Durch das Speichern gelangen Sie automatisch zurück in die Filialverwaltung und sehen nun die angelegten Filialen in der Übersicht. Siehe Bild 17 Bild 17 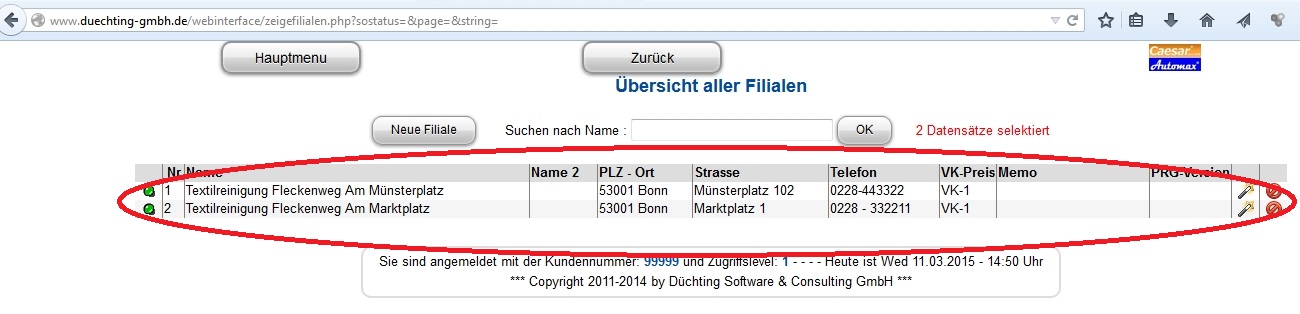 Um eine Änderung an einer Filiale durchzuführen drücken Sie rechts auf das "Zauberstab"-Symbol. Siehe Bild 18 (Pfeil!) Bild 18 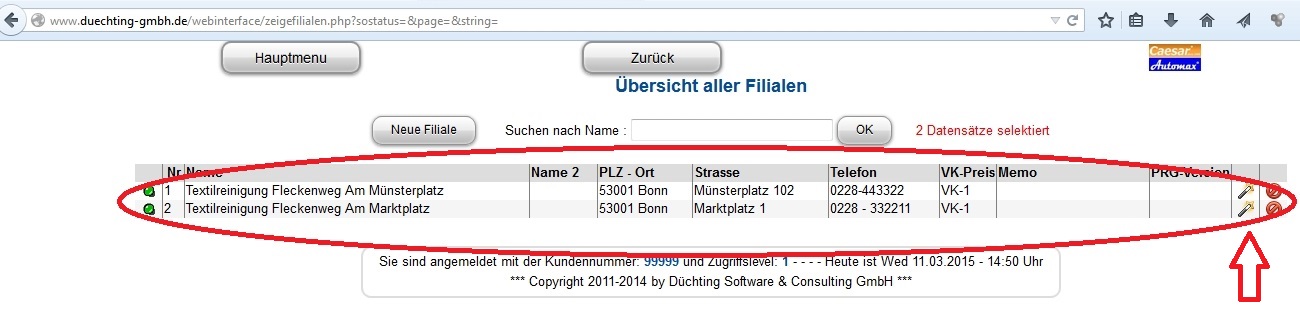 5 Registerblock VERWALTUNG Unter Punkt 4 bis 4.3 haben Sie bereits die ersten Menüpunkte des Registerblocks VERWALTUNG kennengelernt. Wir wollen nun mit den restlichen Menüpunkten in diesem Registerblock fortfahren. 5.1 Benutzer Drücken Sie nun im Registerblock VERWALTUNG auf den Menüpunkt "Benutzer". Siehe Bild 19 Bild 19 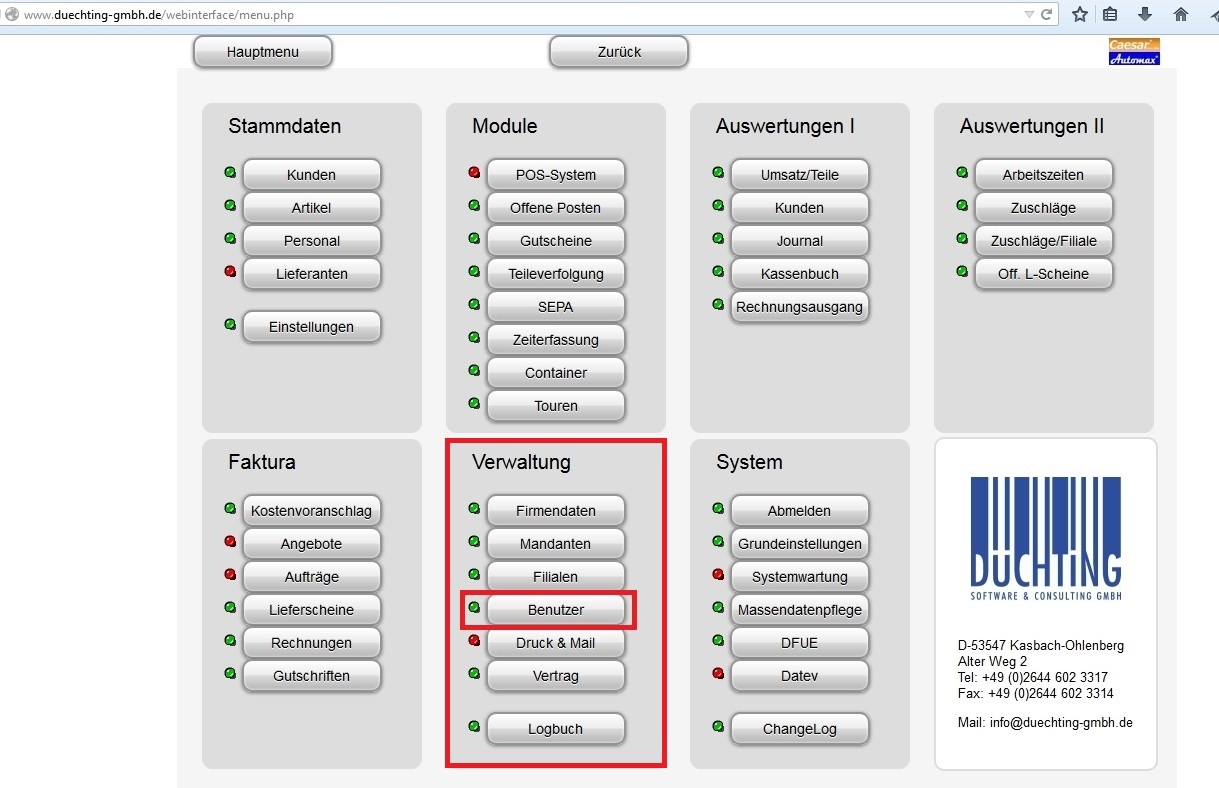 Sie befinden sich nun im Menü Benutzer und haben hier die Möglichkeit Ihr Kennwort zu ändern. Drücken Sie dazu auf den Button "Kennwort ändern". Siehe Bild 20 Bild 20 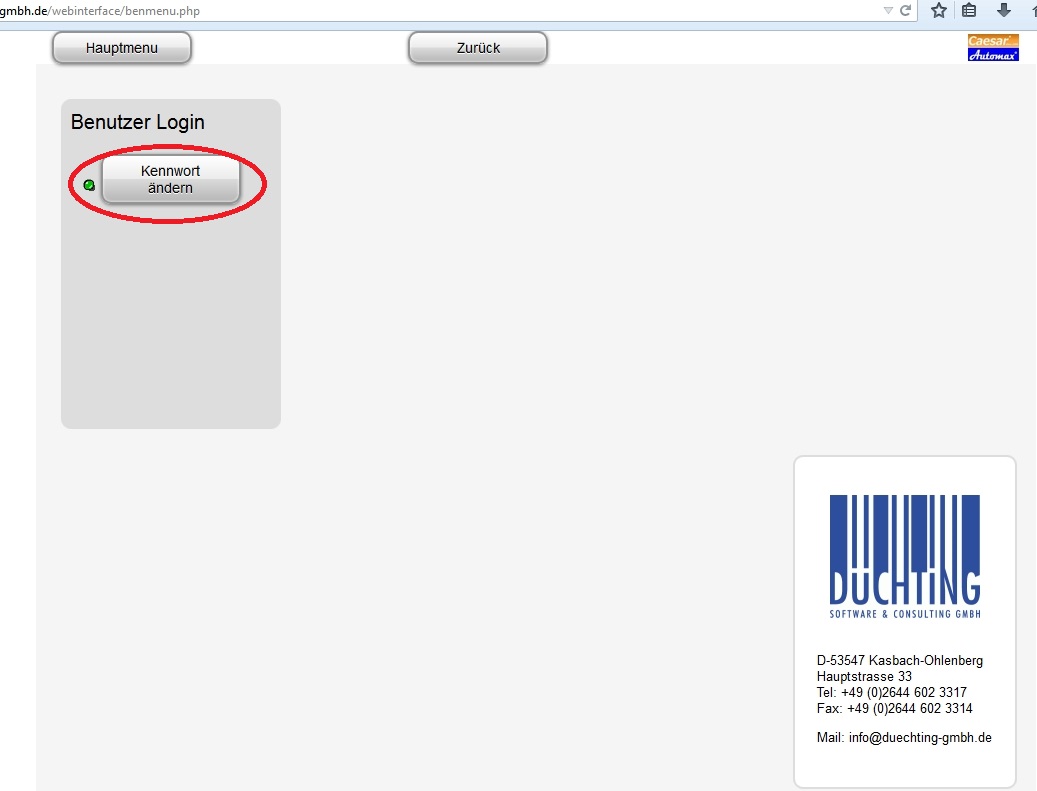 Sie befinden sich nun in der Eingabemaske um Ihr Kennwort zu ändern. Die Eingabemaske ist selbsterklärend. Vergessen Sie bitte nicht zu den Button speicher zu drücken. NAchdem Sie Ihr neues Kennwort gespeichert haben müßen Sie sich erneut anmelden. Siehe Bild 21 und 22. Bild 21 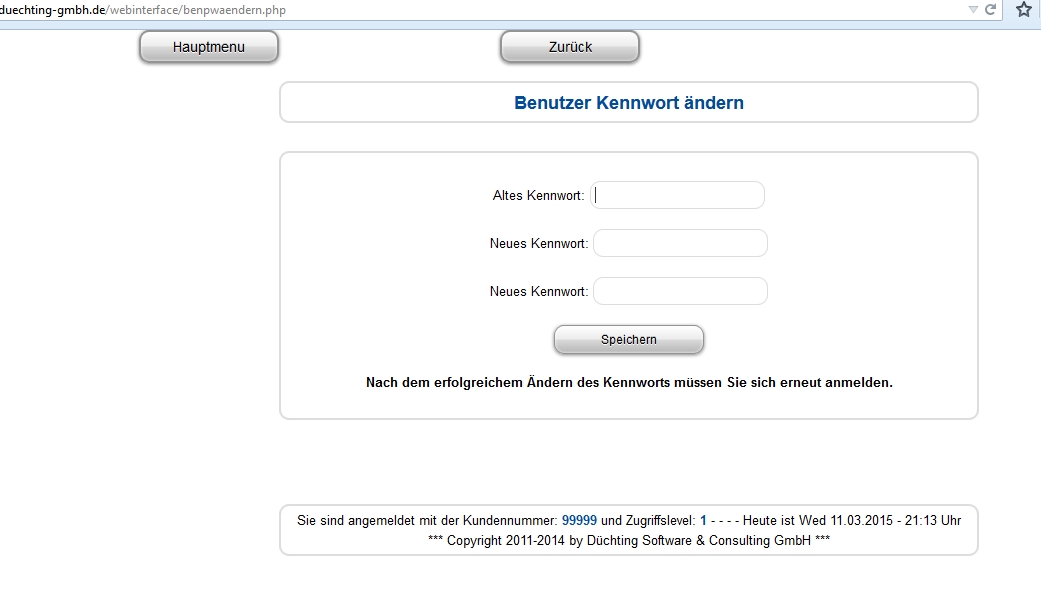 Bild 22 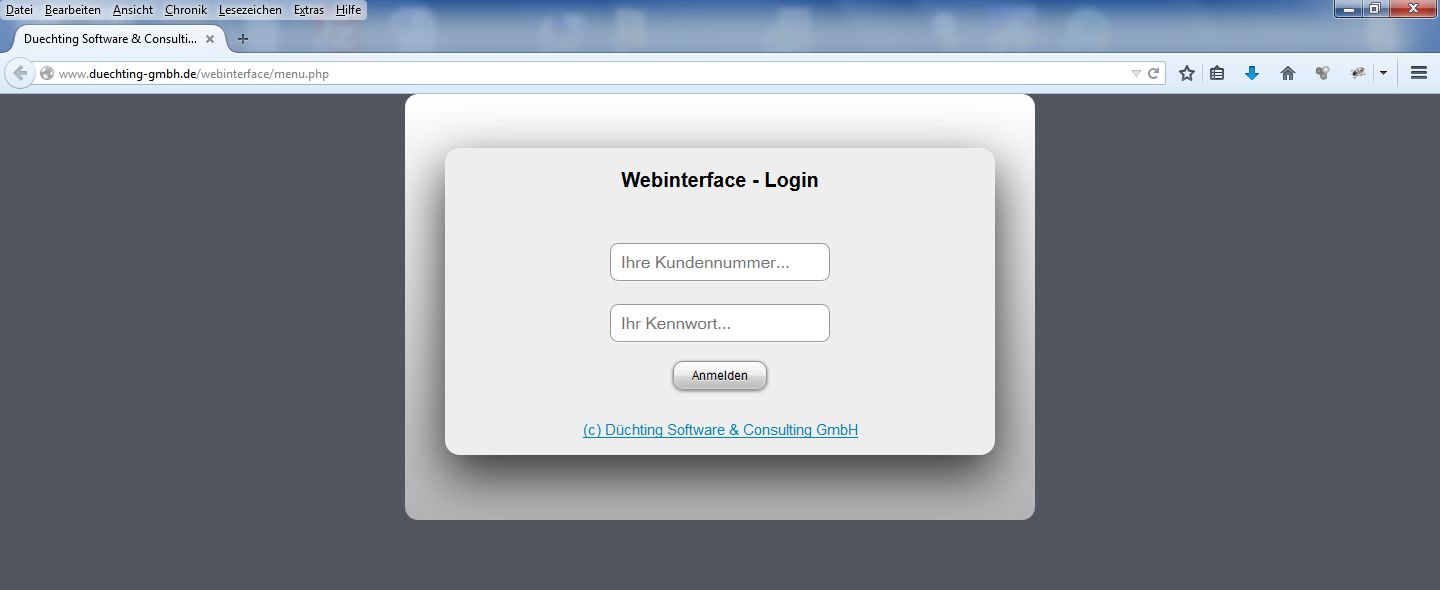 5.2 Druck & Mail Dieser Menüpunkt ist noch auf ROTTTTTTTTTTTTT 5.3 Vertrag zurück zum Inhaltsverzeichnis |
zurück zum Inhaltsverzeichnis

Copyright © bis 2014 by Stefan Düchting. Alle Rechte vorbehalten.