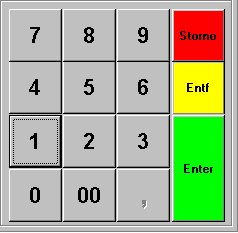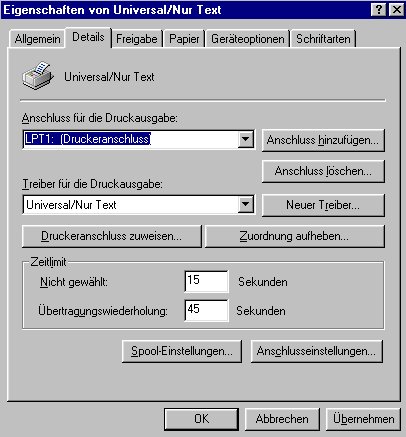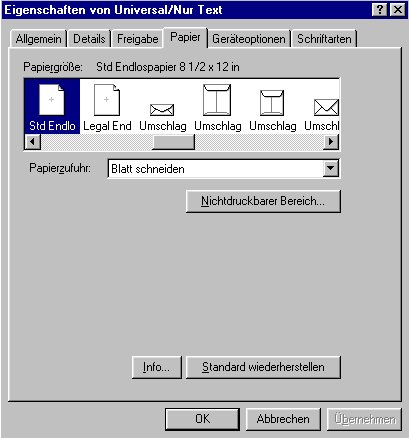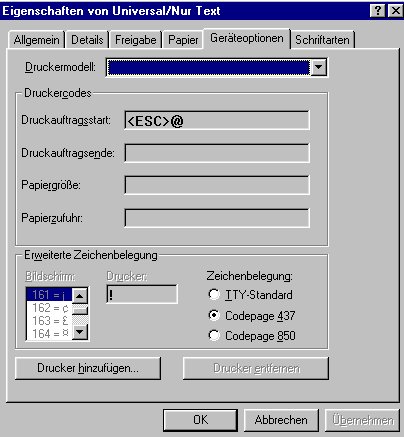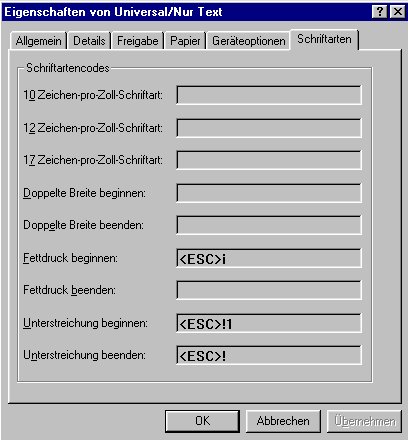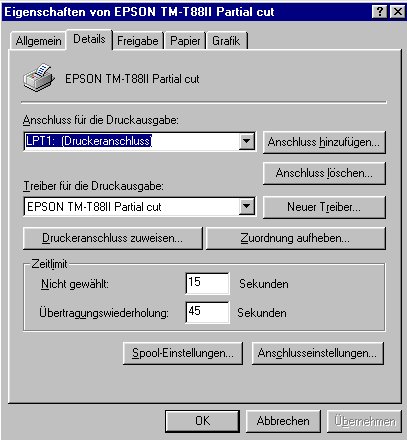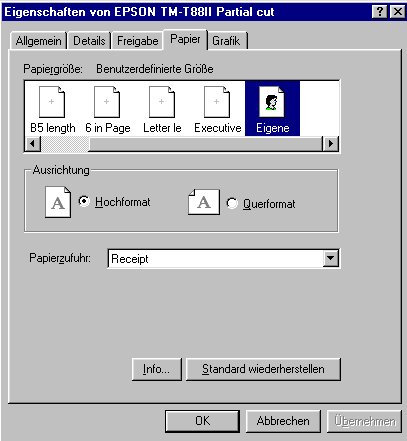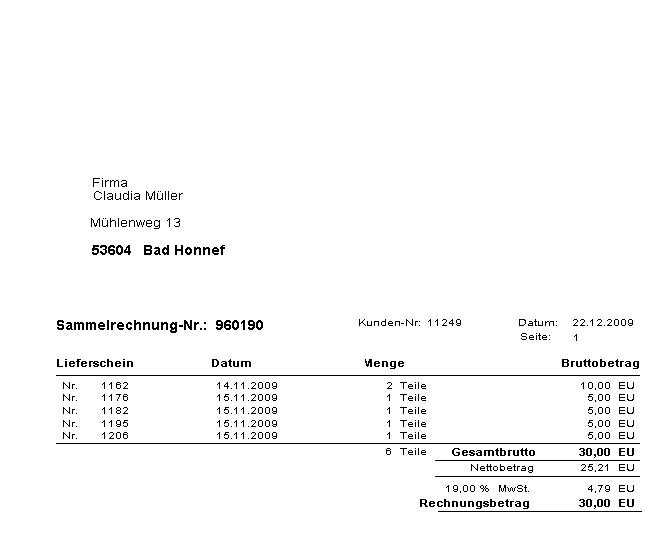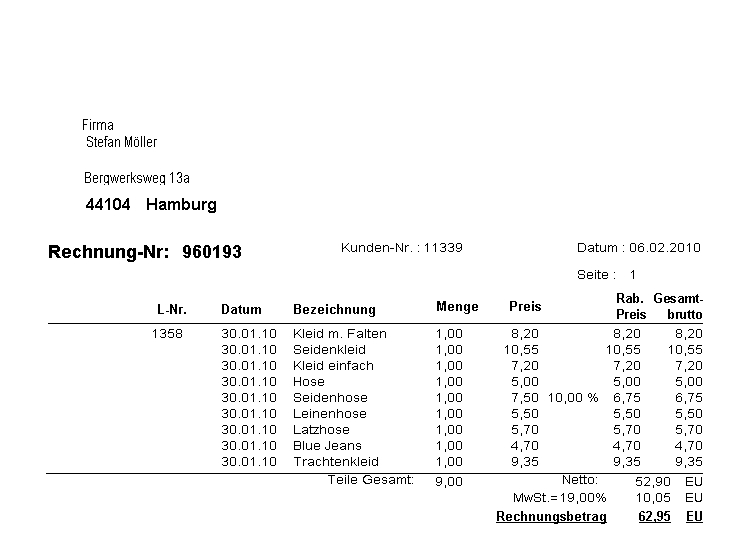Online-Handbuch
CAESAR - POS - Modul
ab Programmversion 2.4.5
Stand Januar 2013
| Copyright
© bis 2014 by Stefan Düchting.
Alle Rechte vorbehalten. Die in diesem Handbuch enthaltenen Programmmaterialien sind mit keiner Verpflichtung oder Garantie irgendeiner Art verbunden. Autor, Übersetzer und der Hersteller übernehmen folglich keine Verantwortung und werden keine daraus folgenden oder sonstigen Haftungen übernehmen, die auf irgendeiner Art aus der Benutzung des Programms oder Teilen davon entsteht. Die Programme einschließlich aller Module und Teile daraus sind urheberrechtlich geschützt. Jede Verwendung außerhalb der Grenzen des Urheberrechtsgesetzes ist ohne Zustimmung des Herstellers unzulässig und strafbar. Das gilt insbesondere für die Vervielfältigungen, Übersetzungen, Nutzung und Verarbeitung ohne Entgelt. Die Weitergabe an Dritte und Einspeicherung zu Demozwecken in elektronische Systeme sind durchaus erwünscht. Alle weiteren genannten Firmen- oder Produktbezeichnungen sind Warenzeichen oder eingetragene Warenzeichen ihrer Eigentümer. Kontakt:
|
Zur Volltext-Suche im Online-Handbuch nutzen Sie bitte die Suchfunktion Ihres Browsers!
Sie erreichen die Suche mit der Tastaturkombination "Strg + F"
INHALTSVERZEICHNIS
| A
Programminstallation von CD Legen Sie die CAESAR-CD in Ihr CD-Rom Laufwerk ein. Das Installationsprogramm startet automatisch. Die Installation der Stammdaten ist aktiv, weil diese grundsätzlich zuerst installiert werden muss. Bevor Sie mit OK die Installation starten prüfen Sie ob die Sprache richtig eingestellt ist. Sie können die Installation der Stammdaten auch über den Explorer vornehmen, dazu wechseln Sie das Laufwerk und gehen In Ihr CD-ROM – Verzeichnis und wählen die Unterverzeichnisse DE und Stammdaten, im Unterverzeichnis \STAMMDAT starten Sie das Programm SETUP.EXE. Das Setup läuft nach beiden aufrufen gleich ab, im ersten Fenster bestätigen Sie mit WEITER->. Im 2. Fenster geben Sie Ihren Namen und die Firmenbezeichnung ein und die nächsten beiden Fenster bestätigen Sie wieder mit WEITER->. Das Zielverzeichnis ist C:\CAESAR. Wenn das Setup-Programm fragt, ob es das Verzeichnis erstellen soll, so beantworten Sie diese Frage mit JA. Anschließend werden Ihre Dateien und eine leere Datenbank installiert. Nach der letzten Abfrage die Sie mit BEENDEN-> bestätigen wird der Rechner neu gestartet. Wenn beim Programmstart die Meldung LIZENZ.MDB nicht gefunden erscheint, so kopieren Sie bitte die Datei LIZENZ.MDB in Ihr aktuelles CAESAR-Verzeichnis. Diese Datei finden Sie allerdings nicht auf der CAESAR-CD ROM. Wir liefern diese Datenbank separat auf Diskette aus, weil sie für jeden Kunden individuell erstellt wird. Nach der Installation der Stammdaten erfolgt die Installation des CAESAR POS – Moduls dazu legen Sie wieder die CD in das Laufwerk und starten über die Autostart oder Sie gehen über den Explorer ins Verzeichnis POS - Touch. Über Autostart aktivieren Sie das Button vor POS Touch-Screen, danach folgen Sie wieder den Anweisungen auf dem Bildschirm. Die Installationen sind identisch, das POS – Moduls bringt eine Abfrage nach dem SETUP-TYP. Wählen Sie Standard wird die Installation mit den Reports und Formdateien für die Eindruckerversion vorgenommen. Wählen Sie Benutzer wird die Installation für die Zweidruckerversion vorgenommen. Folgen Sie bis zum Abschluss der Installation den Abfragen auf dem Monitor. Nach Beendigung der Installation wird der PC neu gestartet. Über <START> <Programme> <CAESAR> können Sie nun die installierten Programme starten. Sie können sich natürlich auch eine Verknüpfung auf Ihren Desktop legen. Nach Erfolgreicher Installation der Programme müssen Sie unbedingt die Druckparameter anpassen. Hierzu lesen Sie im Handbuch den Menüpunkt Drucken und folgen den Anweisungen. zurück zum Inhaltsverzeichnis 1 Allgemeines 1.1 Einführung in das POS-Modul Sehr geehrter CAESAR - Anwender. Wir beglückwünschen Sie zum Erwerb des CAESAR POS – Moduls. Sie haben in die Zukunft investiert! Mit dem POS - Modul (Point of Sale), einfach übersetzt der Verkaufsmittelpunkt, also die Stelle im Geschäft, wo das Geld verdient wird, haben Sie eine sehr vielseitige und hochwertige Software erworben. Am Anfang bedarf es sicherlich der Eingewöhnung, bis Sie anstelle Ihres manuell erstellten Lieferscheines oder Quittungsblocks einen Monitor und statt des Kugelschreibers und einer Vielzahl von immer wieder zu aktualisierenden Listen, eine Tastatur und einen komfortablen Drucker auf Ihrem Arbeitsplatz haben. Die Umstellung auf das neue System, die Eingabe der System- und Stammdaten und nicht zuletzt das Arbeiten innerhalb Ihres neuen Programms wird Ihnen am Anfang sicherlich einige Mühe und Aufwendungen bereiten, aber Sie werden bestimmt nach kurzer Zeit feststellen, wie leicht das Arbeiten mit dem CAESAR POS - Modul ist. Schon nach kurzer Zeit werden Sie die vielen Vorteile vom CAESAR POS - Modul kennenlernen und erkennen, dass Sie mit Hilfe der Software jederzeit eine genaue Übersicht über Geschäfts- und Umsatzdaten haben. Mit CAESAR werden Sie immer flexibler bei Ihren geschäftlichen Entscheidungen sein können. zurück zum Inhaltsverzeichnis 1.2 CAESAR – Registrierungsformular Bitte beachten Sie, dass nur registrierten Anwendern technische Unterstützung (Hotline) gewährt werden kann. Ebenso werden diesem Personenkreis in regelmäßigen Abständen Update-Versionen und aktuelle Informationen zu Verfügung gestellt. zurück zum Inhaltsverzeichnis 1.2 Haftung Das CAESAR POS - Modul ist ein Qualitätsprodukt, in dessen Entwicklung und Weiterentwicklung viel Zeit und Arbeit investiert wird. Trotz aller Sorgfalt besteht doch noch die Möglichkeit, dass einzelne Programmteile eventuell Fehler aufweisen, die unter Umständen zu Verfälschungen von Texten oder Dateien führen können, im schlimmsten Fall sogar zum Verlust von arbeitsintensiven Daten. Wir lehnen hierfür jede Haftung ab. zurück zum Inhaltsverzeichnis 1.3 Lizenzrechte CAESAR Programme werden dem Benutzer gegen Bezahlung oder eine regelmäßige monatliche Gebühr auf einem Computer oder laut Lizenzvertrag in einem Rechnerverbund installiert. Dabei gilt als vereinbart, dass das Programm nur auf einem Computer oder in einem Netzwerk eingesetzt werden darf. Der Benutzer darf keine Kopien der Programme, von Programmteilen oder des Handbuches an Dritte weitergeben. Hiervon ausgenommen sind lediglich eine Sicherheitskopie für den Gebrauch auf dem von Ihnen vorgesehenen Computer oder Netzwerk. Der Benutzer darf nach Abschluss des Mietvertrages die Programme, die Programmteile oder Programmmodule nicht verändern oder vervielfältigen. Die oben aufgeführten Konditionen gelten ebenso bei Kauf des Produktes. Bei Bedarf übersenden wir Ihnen gerne die Softwarelizenz- und Software Wartungsverträge. zurück zum Inhaltsverzeichnis 1.4 Aufbau der CAESAR Dokumentationen Der Aufbau der Caesar Dokumentationen ist für alle Handbücher der einzelnen CAESAR – Module, in einheitlichem Stil wie folgt verfasst: Das 1. Kapitel enthält die allgemeinen Informationen und Voraussetzungen zur Arbeit mit CAESAR - Modulen Das 2. Kapitel ist eine Einführung in die Systematik des erworbenen CAESAR – Moduls. Dieses Kapitel ist aufmerksam zu lesen, bevor Sie die Kasse das erste Mal einsetzen. Alle System- und Grundeinstellungen sind in diesem Kapitel beschrieben. Die beschriebenen Anweisungen und Funktionen sind vor dem ersten Einsatz durchzuführen. Das 3. Kapitel beschreibt systematisch und ablauforientiert alle Funktionen und Optionen des Programms. In diesem Kapitel steht der Ablauf und nicht die Handhabung des Programms im Vordergrund. Es dient im besonderen als Nachschlagewerk und stellt Ihnen die Informationen der einzelnen Masken, Funktionen und Formulare zur Verfügung. Es gibt Ihnen ein Gefühl dafür wie die Daten im Programm gespeichert, behandelt und verarbeitet werden. Das 4. Kapitel enthält nützliche Hilfen, beschreibt Fehlermeldungen, Programmhinweise und sonstige nicht programmspezifische Informationen zum Service, Support und Vertragsbedingungen. Die CAESAR Dokumentation bietet eine umfassende Beschreibung der verschiedenen Einsatzmöglichkeiten. Es beinhaltet Erläuterungen und Verfahrenserklärungen für diejenigen Anwender die zum ersten Mal mit CAESAR arbeiten. Ebenso kommen auch die Themen für fortgeschrittene Benutzer zur Sprache, die bereits länger mit CAESAR arbeiten. Im Folgenden wird der Inhalt des Handbuches erläutert. So können Sie auf die verschiedenen Bestandteile der Dokumentation zurückgreifen, die Ihrer vorgezogenen Lehrweise und dem Stand Ihrer Kenntnisse im Umgang mit dem CAESAR POS - Modul und mit Ihrer Kasse am ehesten entspricht. zurück zum Inhaltsverzeichnis 1.5 Programminstallation Bevor Sie CAESAR installieren, müssen Sie zunächst die Hardware- und Softwarevoraussetzungen überprüfen und ggf. anpassen, um sicherzugehen, dass CAESAR ordnungsgemäß arbeiten kann. Die Systemvoraussetzungen (Hardware, Betriebssystem und Datenbank) müssen erfüllt sein, um korrekt und effizient mit den CAESAR – Modulen arbeiten zu können. Gestartet wird die Anwendung über das entsprechende Icon Ihrer Windows-Oberfläche oder über <Start> <Programme> <CAESAR> zurück zum Inhaltsverzeichnis 1.6 Hardwarevoraussetzungen Touch-Screen Monitor, IBM – kompatibler PC (Pentium II 500Mhz) mit Festplatte > 4 GB. Arbeitsspeicher für eine Workstation (64 MB), Betriebssystem Windows 9x/NT oder Windows 2000 und die dazu üblichen, sonstigen, notwendigen Windows – Voraussetzungen. Hinweis: Auch Ihr Rechner ist nicht sicher vor einem Absturz oder gar Computerviren. Versäumen Sie auf keinen Fall Ihre Daten regelmäßig zu sichern. In jedem Kassensystem ist ein entsprechendes Sicherungslaufwerk mit Datenträger integriert.. Das anlegen der Sicherungen macht zwar etwas Arbeit und kostet Zeit, schützt Sie aber vor der Nervenaufreibenden Arbeit, wenn plötzlich Ihre Daten durch Vieren, Absturz oder unsachgemäßen Gebrauch verloren gehen.!!! zurück zum Inhaltsverzeichnis 1.7 Konventionen Für CAESAR Handbücher gelten folgende Konventionen als vereinbart. Die Aufrufe für Systemeinstellung, und Funktions- bzw. Eingabemasken werden zwischen „Anführungszeichen“ gesetzt z.B. „Grundeinstellungen - Erweitert“. Systemeinstellungen und Formularaufrufe, die den Programmablauf steuern, werden kursiv in <spitzen Klammern> geschrieben, z. B. <Fremdleistungen erfassen> <mit Blocknummer>. Icons, Schaltflächen und Systemfelder, mit denen Sie bestimmte Operationen aufrufen oder ausführen, werden fett dargestellt, z.B. Enter, OK, Abbruch, aber auch Menge, Preis, Total sowie Bon verloren, Auswertungen, System. Namen von Eingabefelder bzw. Ausgabefunktionen, in die Sie Daten eingeben oder auslesen, sind fett und kursiv gedruckt, z. B. Belegnummer, Neu, Kundennummer. zurück zum Inhaltsverzeichnis 1.8 Bedienung 1.8.1 Grundsteuerung Die Grundsteuerung, sowohl mit der Maus als auch mit der Tastatur, ist identisch mit der Windowssteuerung und kann im Windowshandbuch nachgelesen werden. Das CAESAR POS – Modul ist grundsätzlich für das Arbeiten mit einer Touchoberfläche programmiert, lesen Sie hierzu den Punkt 1.8.2. Die weiteren CAESAR Module arbeiten mit Tastatur und Maus, die dazugehörigen Elemente sind in den entsprechenden Handbücher beschrieben. Die Funktionen und Optionen wie sie im POS – Modul zur Anwendung kommen sind im folgenden erläutert. zurück zum Inhaltsverzeichnis 1.8.2 Umgang mit Touchoberflächen ohne Tastatur CAESAR wurde für den Einsatz mit TOUCHSCREEN - Monitoren konzipiert, d.h. die Eingaben werden per Finger oder Spezial Stift direkt am Bildschirm bzw. Spezialdisplay vollzogen. An den Stellen im Programm wo man eine Tastatur benötigen würde, wird die Tastatur oder der Nummernblock gegebenenfalls auch beides, auf dem Bildschirm zur Verfügung gestellt. Falls Ihnen wegen Demonstrationszwecken zur Zeit kein Touchscreen - Anzeigegerät zur Verfügung steht, können Sie alle Eingaben mit der Maus vornehmen. Es wird sicherlich gelingen, aber langsamer gelingen. Aber nicht nur die Schnelligkeit ist ein großer Vorteil einer Touchoberfläche. zurück zum Inhaltsverzeichnis 1.8.3 Icons im CAESAR POS - Modul Menüfunktionen können über die Icons in den entsprechenden Werkzeugleisten aufgerufen werden Hauptwerkzeugleiste:  
Werkzeugleiste Belege: 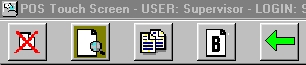
Werkzeugleiste Systemeinstellungen: 
Werkzeugleiste Auswertungen: 
zurück zum Inhaltsverzeichnis 1.8.4 Buttons, Bedienelemente und andere Werkzeuge Falls Bedienelemente, wie Buttons, Felder, Optionen, Tastatur, Nummernblock oder Menüpunkte, nicht ausgewählt werden können (d.h. inaktiv sind) liegt das in der Regel an der fehlenden Berechtigung oder darin, dass zuvor etwas ausgewählt bzw. markiert oder eingegeben werden muss. Zum Teil kann es auch, an nicht im Lieferumfang enthaltenen Zusatzfunktionen und Modulen liegen, diese müssten dann zusätzlich erworben werden. Die wichtigsten Werkzeuge sind: • Storno Zum kompletten Entfernen von Falscheingaben in Eingabefelder, nach Betätigen des Storno Buttons, kann mit der Neueingabe begonnen werden. • Entfernen Um Fehler bei der Eingabe in ein Eingabefeld schrittweise zurückzunehmen kann mit dem Button Entf die letzte Eingabe zurückgenommen werden. • Enter Nach der Eingabe der Suchkriterien bzw. der entsprechenden Daten z.B. Geldbeträge wird der Vorgang mit dem Enter Button abgeschlossen und automatisch verbucht. • OK Mit dem OK Button werden alle vorgenommenen Eingaben gespeichert und die Maske wird geschlossen. • Abbruch Mit dem Abbruch Button verlassen Sie eine Maske oder Formular, ohne die eingegebenen Daten zu speichern. Das Programm kehrt automatisch zum Aufrufpunkt zurück. zurück zum Inhaltsverzeichnis 1.8.5 Weitere Bedienelemente und Werkzeuge in Windows Fenster Folgende Techniken stehen Ihnen in Masken und Formularen zur Verfügung. • Tastatur/Touchtastatur 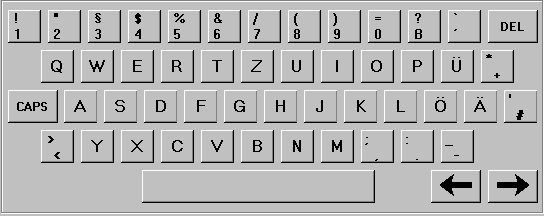 Die Tastatur erscheint auf der Touchoberfläche und ist wie folgt zu verwenden. An wichtigen Stellen wird der erste Buchstabe automatisch groß geschrieben, ist das nicht der Fall betätigen Sie die CAPS Taste, nach dem Schreiben des Großbuchstaben wird das Großschreiben durch CAPS wieder ausgeschaltet. Die Pfeil nach recht oder links Tasten sind so zu verwenden. Die Leertaste (Blank) schreibt Leerfelder und mit DEL löschen Sie den Buchstaben der hinter dem Eingabecursor steht. • Nummerblock
• Textfelder 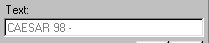
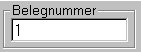 Im CAESAR POS- Modul werden unterschiedliche Textfelder verwendet. In alle Textfelder können Sie Nummern oder Buchstaben eintragen, wenn nötig können die Felder auch alphanumerisch genutzt werden. Die Eingaben werden je nach Bedarf gesteuert und verarbeitet. • Schalter Beispiel Kontrollschaltflächen 
 nicht gedrückter Zustand gedrückter Zustand Schalter die in den Grundeinstellungen den Systemablauf steuern werden wie Lichtschalter verwendet. Auch hier können Sie die Schalter aus oder an schalten. Die Schalter reagieren an manchen Stellen so, das sie sich selbst verändern, also aktiv oder passiv sind. Andere Schalter wiederum werden durch Anklicken aktiviert und dadurch werden Nachbarschalter deaktiviert.. • Listbox 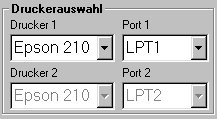

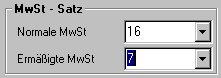 Sie können die Parameter in den aktiven Boxen (das sind die Boxen die stärker erscheinen) durch Anwahl der nach unten weisenden Pfeile verändern. Durch die Anwahl öffnet sich die Listbox und alle zur Verfügung stehenden Parameter sind in dieser automatisch gelistet. Nun wählen Sie den Parameter den Sie für Ihre Einstellungen benötigen. Hinweis: Um die gewählten Parameter oder Auswahlkriterien nutzen zu können müssen die entsprechenden Geräte angeschlossen und die dazugehörigen Treiber unter Windows installiert sein. • Scroll-Button  Die in dem Fenster der Scroll-Buttons stehenden Zahlen sind die aktiven Parameter. Möchten Sie diese verändern werden mit den Pfeilen nach rechts oder links die Parameter in 1er, 5er oder 10er Schritten vergrößert oder verkleinert. zurück zum Inhaltsverzeichnis 1.8.6 Suchfelder und Suchkriterien Felder nach denen im Programm gesucht werden kann sind in der Folge an Hand von Beispielen beschrieben. Beispiele:  Name: ist ein Suchfeld Vorname: ist Suchfeld 2. Klasse nach dem Eintrag von Name Telefon: ist ein Suchfeld Erfasst: ist kein Suchfeld Was in die Suchfelder als Zeichenkette eingetragen wird sind Suchkriterium. Suchkriterien: Suchkriterien werden für eine Auswahl in einem Suchfeld eingetragen. Neben den standardmäßigen Textfelder bietet CAESAR weitere Funktionen an: Auch über Schalter werden Suchkriterien bestimmt z.B.:  Suchen nach Zeichenketten: Wird eine Zeichenkette eingegeben zeigt Ihnen das System alle Datensätze an die mit diesen Zeichen beginnen: Beispiel: Sie geben im Feld Name ein S ein. Das Programm gibt Ihnen alle Namen die mit einem S beginnen zur Auswahl. 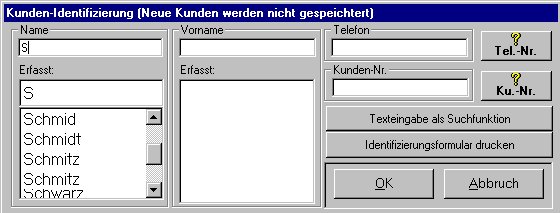 Sind mehr Namen vorhanden, wie im Auswahlfenster angezeigt werden können, steht Ihnen in der Listbox die Funktion Hoch- und Runterblättern zur Verfügung. Je weiter Sie die Zeichenkette fortführen je genauer wird die Auswahl. Suche nach Nummernketten: Wird die Suche über Nummern z.B. Telefonnummer oder Kundennummer geführt muss das Suchkriterium eindeutig sein. Suche von Datum: | bis Datum: Bei dieser Suchfunktion sucht das Programm nach allen Datensätzen die zwischen den beiden Kriterien liegen. Beispiel: Sie möchten Daten vom Monat Juli Auswerten gehen Sie wie folgt vor: 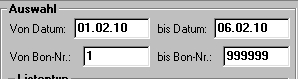 Nach dem Start der Suche ist das erste Kriterium von Datum blau unterlegt, überschreiben Sie einfach diese Datum mit dem Nummernblock und geben Sie ein: 01.02.10. Danach tippen Sie ins Feld hinter, bis Datum auch diese Feld wird blau unterlegt, geben Sie über den Nummernblock das Datum 6.02.10 ein. Sie erhalten nun alle Daten vom 1. bis zum 6. Februar 2010. Suche nach Bonnummern: Verfahren Sie hier wie bei der Suche nach Datum, schränken Sie das Suchkriterium mit Hilfe der Eingabefelder auf den gewünschten Nummernkreis ein. zurück zum Inhaltsverzeichnis 1.8.7 Drucken In den CAESAR – Modulen werden Daten unter verschiedenen Gesichtspunkten gedruckt. Es stehen Ihnen die unterschiedlichsten Formulare (Reports) zur Verfügung. Diese sind Bestandteile der einzelnen Module. Die wichtigsten wie der Bondruck werden standardmäßig auf die entsprechenden Kassendrucker ausgedruckt. Für Reports von Auswertungen sowie Rechnungsformulare die in (DIN A4) Format erstellt werden steht Ihnen über Setup die Anwahl aller unter Windows installierten Drucker zur Verfügung. Wird eine Auswertung kurzfristig nur zur Ansicht gewünscht so kann diese auf den Monitor gedruckt und hier eingesehen werden. Was benötigt man zum drucken? • Druckeranschluss am PC, LPT1 und LPT2 Standard, erweiterbar bis auf LPT4 • Drucker angeschlossen am PC (standardmäßig an LPT1) • Druckerkabel • Installation der Druckertreiber unter Windows • Einstellungen der Eigenschaften des installierten Treibers • Einstellungen des Druckers in den Systemeinstellungen „Grundeinstellung – Kassenart“ • Zuweisen der Druckeranschlüsse unter „Grundeinstellungen – Drucker“ Hinweis: Bei dem Kassensystem sind alle erforderlichen Einstellungen vorgenommen. Lesen Sie trotzdem im mitgelieferten Windowshandbuch und im Handbuch CAESAR POS – Modul die Menüpunkte Drucken genau durch. zurück zum Inhaltsverzeichnis 1.8.7.1 Drucken mit dem CAESAR POS - Modul CAESAR steuert alle Druckvorgänge die im Zusammenhang mit einem Kassiervorgang oder sonstigen Kassenvorgängen aus dem Programm heraus vorgenommen werden automatisch. Voraussetzung für einen störungsfreien Ablauf aller Druckvorgänge sind die Einhaltung der vorgeschriebenen Parameter. Bei Auswertungen die auf Listenform in DIN A4 basieren müssen in den Funktionsmasken über Setup angesteuert werden. Nach dem Ausdruck muss der Standardtreiber wieder eingestellt werden. Druckerinstallation: Die Installation der Druckertreiber erfolgt grundsätzlich unter der Systemoberfläche von Windows. Hier werden alle für das System benötigten Drucker installiert und stehen nach der Einrichtung der Treiber dem System zur Verfügung. Bei der Installation folgen Sie den Anweisungen auf dem Monitor. TIPP: Arbeiten Sie mit einem Kassendrucker wird der Standardkassendrucker (EPSON TM-210) an der LPT1 angeschlossen. Arbeiten Sie mit einem 2. Drucker ist der TM-210 an die LPT2 anzuschließen und der Thermodrucker (EPSON TM-88IIR Partial cut) wird der Standarddrucker an LPT1. Druckerinstallation für EPSON TM-210 Kassendrucker: Wenn der Drucker am System angeschlossen ist wählen Sie in der Windows-Oberfläche mit der Maus <Start> <Einstellungen> <Drucker> aus und Sie erhalten die Funktionsmaske Drucker. Mit einem Doppelklick auf Neuer Drucker starten Sie die Treiberinstallation. Folgen Sie den Anweisungen auf der Bildschirmoberfläche und wählen im Fenster unter Hersteller: Allgemein aus, im rechten Fenster daneben erscheint dann unter Drucker: Universal/Nur Text. Über den Button Weiter > im nächsten Fenster klicken Sie auf den benötigten Anschluss (LPT1 oder LPT2). Der gewählte Anschluss ist blau unterlegt und Sie kommen über 2x Weiter > zur Abfrage Testseite Drucken, bestätigen Sie die Abfrage mit Fertig stellen. Wird nun auf dem Drucker die Testseite gedruckt ist der Treiber ordnungsgemäß installiert. Druckerinstallation für EPSON TM-88IIR Partial cut Thermodrucker: Schließen Sie den Drucker an der LPT1 Schnittstelle am System an und legen Sie die CAESAR CD (Druckertreiber befinden sich auf der CD) ins CD-ROM Laufwerk ein. Den automatischen Installationsaufruf von CAESAR brechen sie mit Abbruch ab. Nun wählen Sie auch hier auf der Windows-Oberfläche mit der Maus <Start> <Einstellungen> <Drucker> aus und Sie erhalten die Funktionsmaske Drucker. Mit einem Doppelklick auf Neuer Drucker starten Sie die Treiberinstallation. Mit Weiter > gelangen Sie zum Assistenten und wählen nun Diskette: 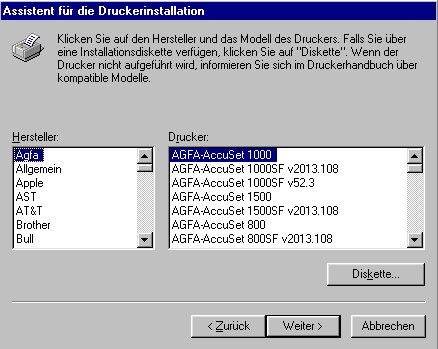
 Im nächsten Maske tippen Sie auf durchsuchen und erhalten die Funktionsmaske Öffnen. In diesem Fenster wählen Sie zuerst unter Durchsuchen: das Laufwerk mit der CD-ROM (hier im Beispiel LW e:). Nun erhalten Sie unter dem Fenster Ordner: Verzeichnisse und Unterverzeichnisse, Treffen Sie die Auswahl so, dass Sie die gleichen Informationen auf dem Bildschirm sehen wie Sie in der Abbildung abgedruckt sind. Rechts erscheint nun der Eintrag: escpos.inf bestätigen Sie diesen Eintrag mit OK. 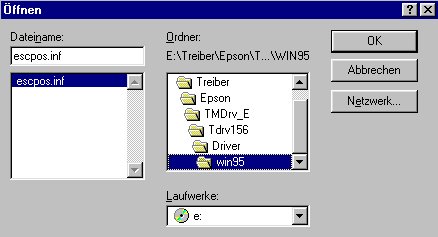
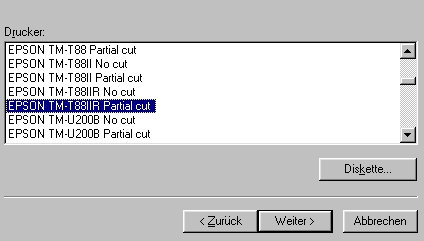 Im folgenden Fenster blättern Sie nach unten bis Sie den Eintrag EPSON TM-T88IIR Partial cut sehen, klicken Sie diesen an bis er blau unterlegt ist und bestätigen die Taste Weiter>. Im nächsten Fenster klicken Sie auf den benötigten Anschluss (LPT1). Der gewählte Anschluss ist blau unterlegt, mit Weiter > kommen Sie zur Abfrage Testseite Drucken, bestätigen Sie die Abfrage mit Fertig stellen. Wird nun auf dem Drucker die Testseite gedruckt ist der Treiber ordnungsgemäß installiert. Nach erfolgreicher Treiberinstallation müssen die notwendigen Einstellungen der jeweiligen Drucker - Eigenschaften vorgenommen werden. Druckereinrichtung für EPSON TM-210 WIN95 / 98 / ME / 2000: Gehen Sie auf die Windows-Oberfläche und über <Start> <Einstellungen> <Drucker> ins Funktionsfenster Drucker nun machen Sie einen Doppelklick auf den Drucker Universal/Nur Text. Im neuen Fenster wählen Sie <Datei> und <Eigenschaften>.
Druckereinrichtung für EPSON TM-210 / 220 XP / VISTA /WIN 7 Gehen Sie auf die Windows-Oberfläche und über <Start> <Einstellungen> <Drucker> ins Funktionsfenster Drucker nun machen Sie einen Doppelklick auf den Drucker Universal/Nur Text. Im neuen Fenster wählen Sie <Datei> und <Eigenschaften>. Sie erhalten die Registerkarte „Eigenschaften von Universal/Nur Text“ Im Register „Anschlüsse“ stellen Sie den Anschluss für die Druckausgabe auf LPT1, wenn Sie mit 2 Druckern arbeiten erhält dieser Drucker den Anschluss LPT2. Nun betätigen Sie noch die Taste Spool – Einstellungen und wählen Sie „Druckaufträge direkt an Drucker leiten“. 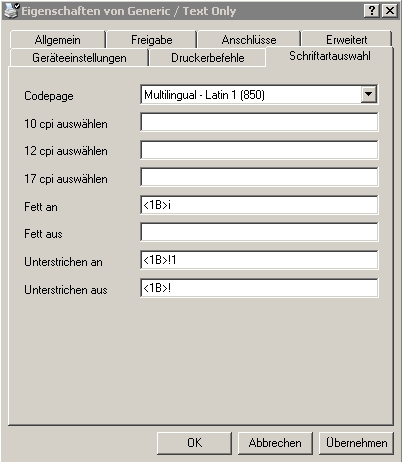 Füllen Sie die Registrierkarte „Schriftartenauswahl“ so aus, wie im oberen Bild beschrieben. 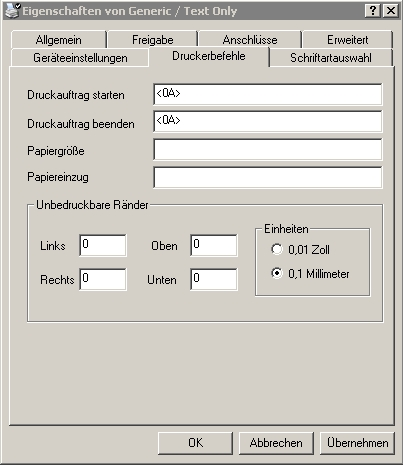 In der Registrierkarte „Druckerbefehle“ tragen Sie bei Druckauftrag starten & Druckauftrag beenden jeweils „<0A>“ ein. Damit sind die Einstellungen abgeschlossen. Bestätigen Sie die Einstellungen mit OK und schließen alle offenen Druckerfenster. Druckereinrichtung für EPSON TM-88IIR Partial cut: Gehen Sie auf die Windows-Oberfläche und über <Start> <Einstellungen> <Drucker> ins Funktionsfenster Drucker und machen einen Doppelklick auf den Drucker EPSON TM-T88IIR Partial cut. Im neuen Fenster wählen Sie <Datei> und <Eigenschaften>.
zurück zum Inhaltsverzeichnis 1.8.7.2 Drucken über Setup Die Ausdrucke der Belege und Listen in der CAESAR - Kasse erfolgen über die angeschlossenen Bondrucker. Einige Reports für Auswertungen und die Sammelrechnungen verfügen über ein DIN A4 Format. Für diese Listen benötigen Sie einen herkömmlichen Drucker wie er an jedem Heim- oder Personal-Computer angeschlossen ist. Bei einer Einzelkasse wird der Drucker an LPT2 oder an LPT3 angeschlossen und die mitgelieferten Druckertreiber auf der Kasse installiert. Legen Sie die CD mit dem Druckertreiber ins Laufwerk ein und folgen Sie den Anweisungen nach dem automatischen Start der Treiberinstallation. Nach der Installation steht Ihnen der Drucker im Windowsformular Drucken zur Auswahl zur Verfügung. Ist die Kasse in einem Netzwerk eingebunden können Sie jeden Drucker der im Netzwerk freigegeben ist als Listendrucker für CAESAR verwenden. Installieren Sie die Treiber der Netzwerkdrucker auf der Kasse und danach steht der Drucker im Windowsformular Drucken zur Auswahl zur Verfügung. Nach dem Sie alle Vorbereitungen getroffen haben können Sie in den Formularen über SETUP den Ausdruck starten. Nach betätigen von Setup im Formular wird das Windowsformular Drucken aufgerufen. Hier stehen Ihnen folgende Möglichkeiten zur Verfügung: 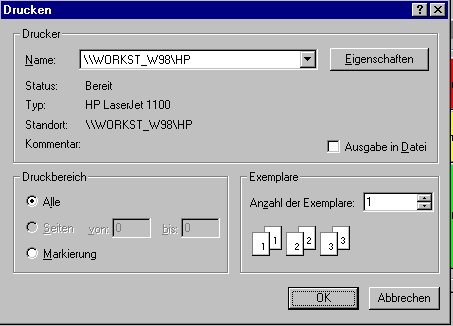 Über die Listbox hinter Name stehen Ihnen alle angeschlossenen Drucker zum Ausdruck zur Verfügung. Der Standarddrucker an der LPT1 wird Ihnen in dieser Box angezeigt, wählen Sie Ihren DIN A4 Drucker über die Listbox aus und starten Sie den Ausdruck mit OK. Möchten Sie mehr als einen Ausdruck stellen Sie die entsprechende Anzahl der Exemplare in der Listbox ein. Haben Sie Faxtreiber in Ihrem System eingerichtet und das dazugehörige Endgerät angeschlossen, kann auf diese Weise der Ausdruck auch als Fax versendet werden. Über Eigenschaften erhalten Sie das Formular Eigenschaften das Ausgewählten Drucktreibers im Windowshandbuch erfahren Sie mehr über die Vorgehensweisen. 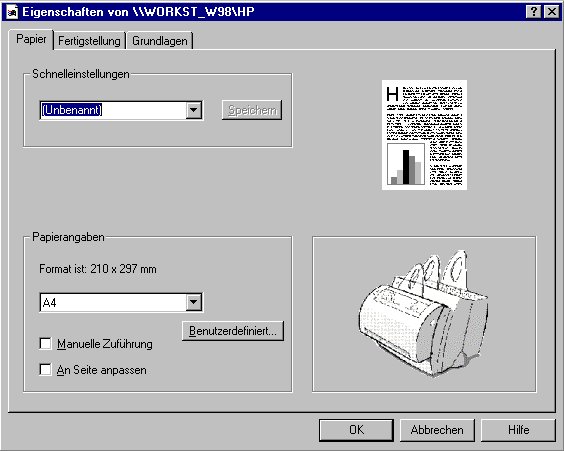 Hinweis: Sie haben für Ausdrucke über Setup den Drucker umgestellt. Nach beendigen der Auswertungen müssen Sie über Setup den Drucker wieder in den Ursprungszustand zurücksetzen. Standard ist Universal/Nur Text an LPT 1. Arbeitet die Kasse mit zwei Bondrucker ist der Standarddrucker EPSON TM-T88II Partial cut an LPT1. 2 Die wichtigsten Arbeitsvorgänge 2.1 Einleitung Dieses Kapitel beschreibt die wichtigsten Arbeitsvorgänge bei der Arbeit mit dem CAESAR POS - Modul. Es ist ablauforientiert gehalten und soll dem Neuling einen einfachen Einstieg in das Programm ermöglichen. Die CAESAR - Kasse leitet auch den ungeübten Anwender so durchs Programm, dass er sich wie von selbst zurechtfinden kann. Das Handbuch enthält Beispiele, Hinweise und Tipps damit Sie von Anfang an mit der Kasse effektiv Arbeiten können. Im folgenden Kapitel werden demgegenüber sämtliche Funktionen des Programms systematisch, ohne nähere Darstellung ihrer Handhabung beschrieben. Zur Arbeit mit dem CAESAR POS - Modul müssen zu aller erst die folgenden Grundschritte durchführen: • Stammdaten Erfassen aller Stammdaten wie Artikel, Kunden, Lieferanten, Mitarbeiter und Firmendaten, sowie die Daten der eventuell vorhandenen Filialen. Damit stehen die Basisdaten des Systems fest. • Systemdaten mit Grundeinstellungen: Die Systemdaten, im besonderen die Grundeinstellungen, bilden die Grundlagen für die vom Anwender gewünschte Programmabläufe. Mit den Grundeinstellungen passt der Anwender das Programm CAESAR an die gegebenen Betriebsabläufe an. Achtung: Änderungen an den Einstellungen, auch die kleinsten wirken sich im Programm aus. • Systemanpassung Installation aller Gerätetreiber für Touchscreen, Drucker und sonstiger Peripheriegeräte inkl. Konfiguration. Anpassen der „Grundeinstellungen“ an die vorgenommenen Konfigurationen. Sind diese Schritte erfolgreich abgeschlossen, können Sie die eigentliche Arbeit mit dem Programm beginnen. zurück zum Inhaltsverzeichnis 2.2 Programmstart / Anmeldung an CAESAR Der Programmstart erfolgt mit einem Doppelklick auf das POS Symbol auf der Windows-Oberfläche.  Nach dem Doppelklick auf das Symbol POS, startet die Kasse. Es erscheint die „Anmeldemaske“ auf der Touchoberfläche. 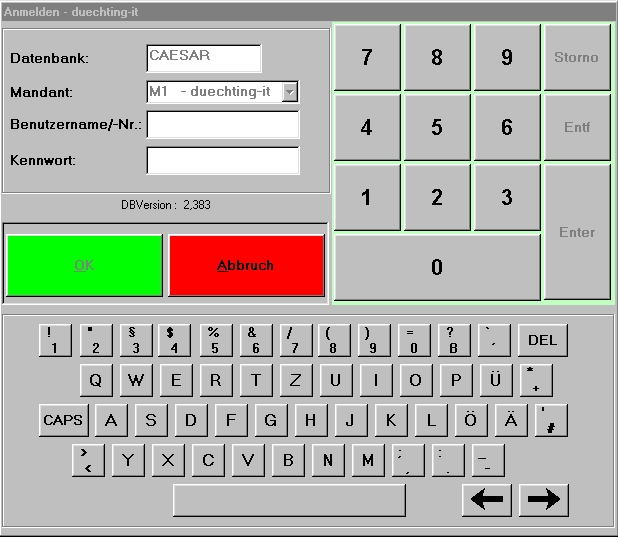 Geben Sie jetzt ihren Benutzernamen/Nr. und ihr persönliches Kennwort ein. Beispielsweise 1 bei Benutzername/Nr.: jetzt betätigen Sie Enter und auch die 1 bei Kennwort: ein. Nach dieser Eingabe bestätigen Sie Ihre Daten, indem Sie mit dem Finger auf den OK - Button drücken oder die Enter - Taste 2x drücken. Mit Abbruch schließen Sie die Anmeldemaske und beenden das Programm. Bei erfolgreicher Eingabe erscheint die CAESAR - Arbeitsmaske der Kasse. 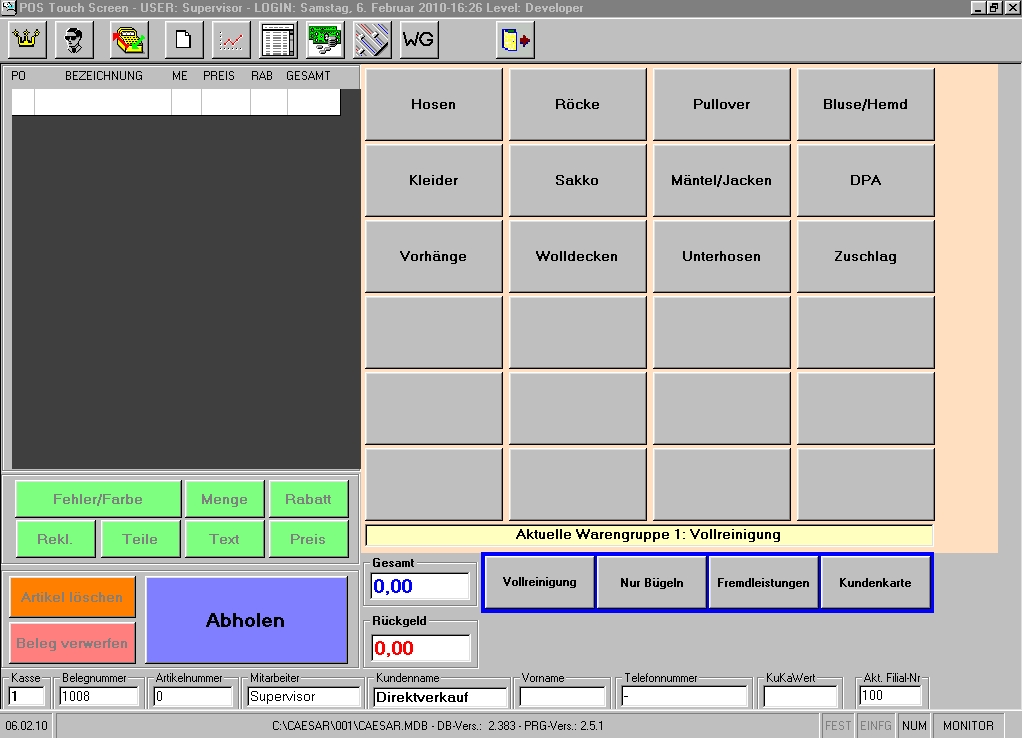 Hinweis: Änderungen der Grundeinstellungen können sich im nach hinein negativ auf den gewünschten Programmablauf auswirken. Hierfür lehnen wir jegliche Haftung ab. Möchten Sie, aus welchen Gründen auch immer, den Programmablauf im laufenden Betrieb ändern, kontaktieren Sie vorher die CAESAR – Hotline. 2.3 Systemeinstellungen Allgemein Bevor Sie Ihren ersten Kassenvorgang starten, müssen Sie die „Systemeinstellungen“ im CAESAR POS - Moduls festlegen. Drücken Sie das Icon Systemeinstellungen der Hauptwerkzeugleiste.   Es erscheint die Werkzeugleiste „Systemeinstellungen“. Drücken Sie nun das Icon Grundeinstellungen und Sie können mit den Einstellungen beginnen. Unter der Werkzeugleiste <System> können Sie folgende Einstellungen vornehmen.
zurück zum Inhaltsverzeichnis 2.3.1 Grundeinstellungen Allgemein Die Grundeinstellungen sind in sechs Gruppen unterteilt, die per Register angezeigt werden. Um eine Registerkarte zu aktivieren (siehe Bild in Punkt „Grundeinstellungen – Allgemein“), drücken Sie auf der Touchoberfläche den entsprechenden Kartenreiter. Die Registerkarten beinhalten überwiegend Kontroll- und Optionsschaltflächen. Diese Unterscheiden sich von Befehlsschaltflächen dadurch, dass sie den Zustand „gedrückt“ (Funktion aktiviert) oder „nicht gedrückt“ (Funktion nicht aktiviert) anzeigen. Außerdem ändert sich bei den Kontrollschaltflächen der Textinhalt entsprechend dem derzeitigen Zustand. Alle Schaltflächen sind im Abschnitt Bedienung erläutert. zurück zum Inhaltsverzeichnis 2.3.1.1 Grundeinstellungen - Allgemeine 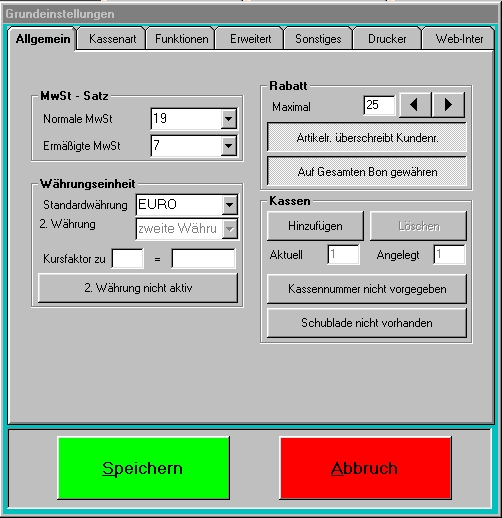 MwSt-Satz Wählen Sie über die Listbox die für Ihr Land gültige gesetzlich Mehrwertsteuersätze aus. Währungseinheit Geben Sie hier Ihr Währungssymbol ein. Soll der EURO mit angedruckt werden, aktivieren Sie die 2. Währung und geben den Kursfaktor zu Ihrer Landeswährung ein. Siehe Anhang A, hier finden Sie die Währungsumrechnungstabelle mit den Kursfaktoren. Standardwährung Seit dem 01.01.2002 ist die Standardwährung der € (EURO). Nun muss die vorherige Landeswährung als 2. Währung eingetragen werden, den Kursfaktor finden Sie wieder in der Währungstabelle. Länder außerhalb des Euroraumes können problemlos mir Ihrer Landeswährung arbeiten, hier könnte als 2. Währung der EURO (€), Dollar ($) oder Franken (SFr) eingestellt werden. Zu beachten ist, dass der Kursfaktor für diese Währungen jeden Morgen aktualisiert wird. Rabatt Legen Sie hier über das Scroll-Button den maximal möglichen Rabatt fest, den Sie oder Ihre Mitarbeiter einem Kunden direkt an der Kasse gewähren können. Rabatt (Artikelrabatt/Kundenrabatt) Im Modul Stammdaten können beim Kunden und auch beim Artikel Rabatte editiert werden. Mit dem Schalter <Artikelrabatt überschreibt Kundenrabatt> oder <Artikelrabatt überschreibt nicht Kundenrabatt>, können Sie verhindern, dass auf Fremdleistungen Rabatt gewährt wird. Rabatt auf Gesamtbon Um bei Kassenvorgängen allen Teilen einen Rabatt zu gewähren, können Sie den Rabatt global für diesen Kassenvorgang aktivieren. Wenn Sie diese Auswahl getroffen haben, aktiviert sich im Formular „Zahlvorgang“ die Schaltfläche Rabatt. Kassen Der „Registerabschnitt Kassen“ wird zur Zeit überarbeitet. Die darin enthaltenen Zusatzfunktionen sind keine aktuellen Programmfunktionen von CAESAR. CAESAR arbeitet standardmäßig mit der Kasse Nummer 1. Kassenschublade Im „Registerabschnitt Kassen“ muss <Schublade vorhanden> immer aktiv sein. Ist das nicht der Fall, kommt es zu Fehlermeldungen beim Abschluss eines Kassiervorganges. <Schublade nicht vorhanden> ist auszuwählen, wenn mit dem System ein Test oder eine Vorführung ohne Kassenschublade stattfindet. zurück zum Inhaltsverzeichnis 2.3.1.2 Grundeinstellungen - Kassenart - Druckeinstellungen 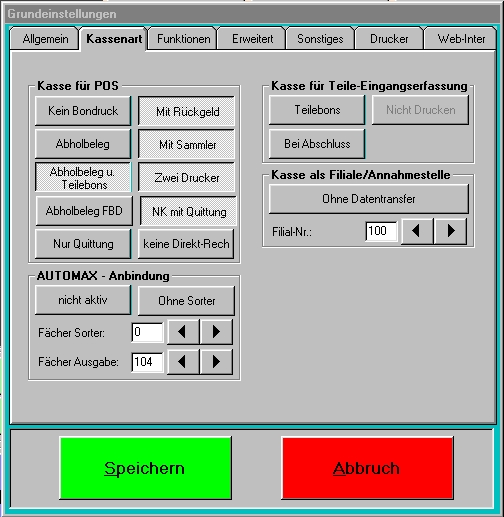 Kasse für POS Hier haben Sie die Möglichkeit die verschiedenen Arbeitsweisen Ihrer Kasse einzustellen. Läuft Ihre Kasse mit einem oder mit zwei Drucker, möchten Sie mit oder ohne Sammler und soll gegebenenfalls eine Quittung bei der Abholung von Nachkassen gedruckt werden. Alle diese verschiedenen Möglichkeiten wie „Kein Bondruck“ (für Übungszwecke), „Abholbeleg“, „Abholbeleg u. Teilebons“, (<Abholbeleg FBD> außer Betrieb, keine CAESAR Funktion), dienen dazu, Einstellungen vorzunehmen um den Annahmevorgang der Ware wie gewünscht zu steuern. Kein Bondruck <Kein Bondruck> ist auszuwählen, wenn mit dem System ein Test ohne Bondruck vorgenommen wird oder eine Vorführung stattfindet. Rückgeld Möchten Sie, dass die Mitarbeiter die Information erhalten wie viel Rückgeld dem Kunden ausgezahlt werden soll, aktivieren Sie den Schalter <Mit Rückgeld>. Nun werden Sie nach Betätigen von Total und Barzahlung aufgefordert ins Feld Gegeben den vom Kunden erhaltenen Betrag einzugeben. Das Rückgeld wird im Funktionsfenster „Zahlvorgang“ im Feld <Rückgeld> angezeigt auch die Arbeitsmaske enthält einmal das Rückgeld. Auf den Abholbelegen und dem Sammlern wird das Rückgeld angedruckt. Wird mit 2 Währungen gearbeitet ist diese Einstellung zwingend vorzunehmen. Abholbeleg Der Schalter <Abholbeleg> ist zu aktivieren, wenn nur ein Abholbeleg benötigt wird oder zu Test- bzw. Vorführzwecken das System nur einen Bon drucken soll. Sammler Benötigen Sie für Ihren Betriebsablauf einen Sammler, aktivieren Sie den Schalter <Mit Sammler>. Abholbeleg und Teilebons Diese Einstellung ist die Standardeinstellung. Ob Sie mit einem Drucker oder Zwei Drucker, mit oder ohne Sammler arbeiten, für Kundenbelege und Teilebons (Talons) benötigen Sie diese Einstellung. Drucker Wählen Sie hier bitte die Anzahl der Drucker. Die Einstellung, ein oder zwei Drucker hat Auswirkungen auf die Einstellung in „Grundeinstellung – Drucker“ <Druckerauswahl>. Nachkassen Arbeiten Sie ohne Sammler oder möchten Sie grundsätzlich für Nachkassen beim Kassiervorgang eine Quittung erhalten, stellen Sie die Kontrollschaltfläche auf <NK mit Quittung>. Benötigen Sie keine Quittung wählen Sie <NK ohne Quittung>. Tipp: Sie erhalten nach dem Bezahlvorgang über Bondruck wiederholen eine Quittung die mit BAR gekennzeichnet ist. Quittung Mit <Nur Quittung> setzen Sie CAESAR POS – Modul als Standardkasse ohne die Spezialfunktionen für Textilreiniger ein, ist die Schaltfläche <Nur Quittung> zu aktiveren. Das CAESAR POS – Modul ist überall als Standard - Kasse einsetzbar. Direkt Rechnung Die Option <Direkt-Rechnung> ist keine offizielle Kassenfunktion. Die darin enthaltenen Zusatzfunktionen sind keine aktuellen Programmfunktionen von CAESAR. Kasse für Teile – Eingangserfassung Die in diesem Registerabschnitt beschriebenen Optionen sind nur dann zu verwenden, wenn das System als Zentral- bzw. <Filialerfassungssystem> genutzt wird. Teilebons werden bei Einzelvorgängen benötigt, mit der Einstellung „Bei Abschluss“ werden mehrere Teile auf einen Vorgang verbucht. Kasse als Filiale-/Annahmestelle Mit diesen Optionen bestimmen Sie, ob und wie die Kasse als <Filialsystem> genutzt wird. Ist das System als Einzelkasse oder als Zentralsystem im Einsatz so steht hinter der Filial-Nr.: immer die 100. Setzen Sie die Kasse in einer Filiale ein, beachten Sie die weiteren Optionen. Datentransfer Ist der Button <Mit Datentransfer> aktiv, so können die Daten per Diskette, später auch per Datenleitung an die Zentrale übermittelt werden. Das Bedeutet, mit Übernahme der Daten auf den Zentralrechner, ist die Eingangserfassung der Teile von jeder Filiale in Sekunden gewährleistet. Bei der Übernahme der Daten kann ein Übernahmeprotokoll zur Kontrolle gedruckt werden. Filial-Nr.: Die Filialen erhalten eine 3-stellige Nummer ab 101. Mit dem Scroll-Button können Sie den Filialen die <Filialnummern> zuweisen z.B. für die erste Filiale die Nummer <101> für die zweite <102> usw.. So erzeugen Sie unterschiedliche Nummerkreise für die Teile-Identifikation. Somit ist jedes Teil bzw. jeder Auftrag ist von einem anderen zu unterscheiden. zurück zum Inhaltsverzeichnis 2.3.1.3 Grundeinstellungen - Funktionen 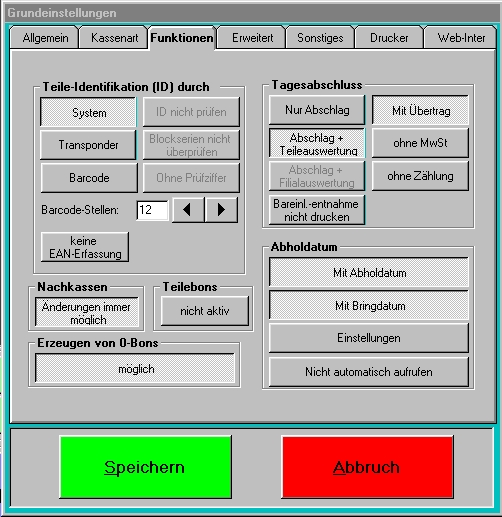 Teile-Identifikation (ID) durch System Standardmäßig wird vom Programm die Teile-ID vom System selbst erzeugt. Die Einstellung System genügt an dieser Stelle. Nur wenn durch Barcodes oder Transponder Teile identifiziert werden sollen sind die folgenden Einstellungen zu beachten. Teile-Identifikation (ID) durch Barcode/Transponder Durch die Optionen <Barcode> oder <Transponder> wird beim Erfassen der Teile eine Identifikationsnummer anhand eines Barcodestreifen oder eines Transponders zu übergeben. Wenn eine dieser beiden Optionen aktiviert ist, erscheinen nach Auswahl des Artikels in der Arbeitsmaske eines der beiden Formulare. 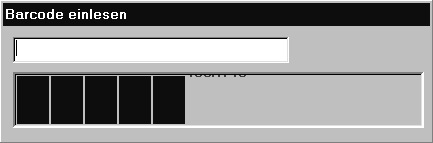
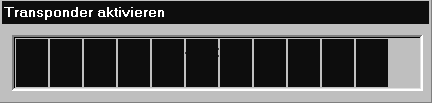 Barcode Transponder Das Programm erwartet nun die <ID-Nummer> des Barcodes oder des Transponders. Im Modus Barcode kann der Code auch manuell eingegeben werden. Sollten Sie mit einem Barcodetyp arbeiten, der eine Prüfziffer beinhaltet, so müssen sie die Kontrollschaltfläche <Mit/Ohne Prüfziffer> aktivieren. Die Funktion <Blockserien (nicht) überprüfen> findet Verwendung wenn Sie Ihre Kasse als Teileerfassungssystem in Zusammenarbeit mit unserem Filialmodul einsetzen. Näheres hierzu entnehmen Sie bitte dem Handbuch CAESAR Filial - Modul. Ist die Schaltfläche „ID (nicht) prüfen“ aktiviert, so wird die ID-Nummer beim Erfassen überprüft und Falls bereits vorhanden, nicht zugelassen. Barcode-Stellen Werden Teile mit Barcodes ausgezeichnet, ist der verwendete Standard ein 12-stelliger Barcode ohne Prüfziffer. Sollten Ihre Teilebons davon abweichen, können Sie mit dem Scroll-Button die verwendete Anzahl einstellen. Verändern Sie die Zahl hinter <Barcode-Stellen> nur dann wenn Sie einen Barcode mit mehr oder weniger als 12 Stellen verwenden. EAN-Erfassung Ist die Option <EAN-Erfassung> aktiv, so haben Sie CAESAR als Kassensystem für den Handel im Einsatz. Jetzt können EAN-Codes beim Artikel hinterlegt werden und durch Scannen des Barcodes auf der Artikelverpackung wird der Artikel registriert. Nachkassen ändern Diese Funktion ist standardmäßig passiv <Änderungen nicht immer möglich>. Aktivieren Sie diese Funktion, so können alle Nachkassen im Preis geändert werden. Hinweis: Mit der Einstellung „Nachkassen“ <Änderungen nicht immer möglich> verfügen Sie über den großen Vorteil das Ihre Mitarbeiter Nachkassen nicht Ändern, also auch nicht manipulieren können. Die Einstellung lässt aber trotzdem zu, dass Teile die mit Null EUR ausgezeichnet sind im nach hinein einen Preis erhalten. Teilebons Ist die Funktion <Teilebons> aktiv, steht Ihnen bei der Artikelerfassung in der Grundmaske der Button Teile zur Verfügung. Hier können Sie der Kasse mitteilen, dass Sie mehr als einen Teilebon für einen Artikel benötigen. Erzeugen von 0-Bons Die Funktion ist dann einzustellen, wenn Sie den Mitarbeitern erlauben möchten auch außerhalb des Bereiches Fremdleistungen Bons zu erzeugen die, in einer oder mehreren Positionen, Artikelpreise mit 0,00 EUR Beträge beinhalten. Tagesabschluss Auswirkungen auf den Tagesabschluss je nach Auswahl in den Grundeinstellungen: 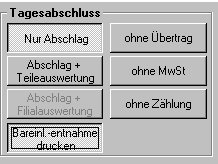 Tagesabschluss Abschlag ohne Übertrag: Sie erhalten einen Tagesabschluss mit allen Barvorgängen summiert, inkl. des Wareneingangs. Tagesabschluss Abschlag mit Übertrag Der Kassenbestand des Vortages wird im oberen Bereich des Tagesabschlusses mit angedruckt und zu den Tageseinnahmen des aktuellen Tages hinzuaddiert. Tagesabschluss Abschlag und Teileauswertung: Entfällt, da alte Funktion Tagesabschluss ohne oder mit MwSt.: Bei mit MwSt. wird die Mehrwertsteuer auf dem Abschluss ausgewiesen. Tagesabschluss Abschlag und Filialauswertung: Baustelle wird zur Zeit überarbeitet. Tagesabschluss ohne oder mit Geldzählung: 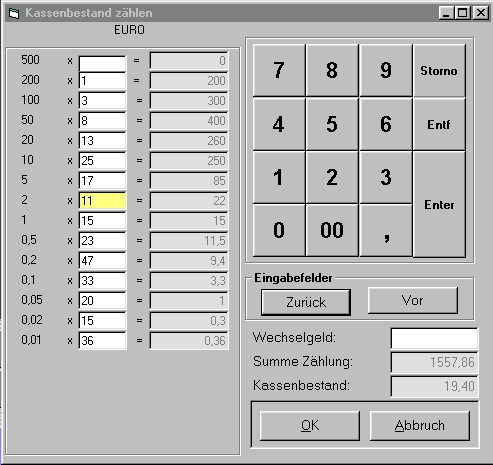 Wenn Sie diesen Punkt aktivieren, muß Ihr Personal vor dem Drucken des Tagesabschlusses (Z-Abschlag) das Geld in der Kasse zählen. Bei Differenzen wird die Differenz zum Zählbetrag auf dem Tagesabschluss mit angedruckt. Tagesabschluss Bareinlagen/Barentnahmen drucken oder nicht drucken Die Bareinlagen und Barentnahmen werden auf dem Tagesabschluss angedruckt. Abholdatum/Bringdatum Ist die Funktion <Abholdatum> aktiv, wird auf dem Abholbeleg und dem Sammler das <Bringdatum> und Zeit, sowie Abholdatum mit Zeit gedruckt, der Teilebon enthält ebenfalls das Abholdatum. Ist zusätzlich das Bringdatum aktiviert, so wird auf dem Teilebon das Bringdatum gedruckt. Durch Betätigen der Schaltfläche <Einstellungen> erscheint nachfolgendes Formular, wo Sie den entsprechenden Zeitraum bis zur Abholung und die Uhrzeit auswählen können. Abholdatum automatisch Aufrufen Ist die Automatik aktiv auf <Automatisch aufrufen> gestellt, wird beim Zahlvorgang nach Betätigen von Total das Formular Abholdatum/Abholuhrzeit aufgerufen und Sie können die Standardzeiten verändern. zurück zum Inhaltsverzeichnis 2.3.1.4 Grundeinstellungen - Erweitert 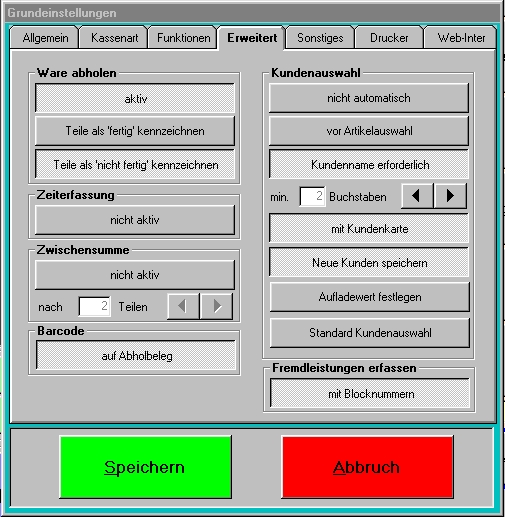 Ware abholen Mit Hilfe der Option <Ware abholen> haben Sie die Möglichkeit eine Fertigmeldung der Ware ohne zusätzliche Hardwarekomponenten mit Ihrem POS-Modul zu überwachen und fertige Teile als Abgeholt zu vermerken. Die Schalter als <fertig> bzw. <nicht fertig> kennzeichnen, geben dem Anwender die Möglichkeit, während des Abholvorgangs die Teile entsprechend der Fertigstellung zu markieren. Das System weiß dann automatisch, welche Teile an den Kunden bereits ausgeliefert wurden. Zeiterfassung Die Option <Zeiterfassung> ermöglicht Ihnen die Arbeitszeiten Ihrer Mitarbeiter mit Hilfe der Kasse, wie mit einer Stempeluhr festzuhalten. Mit dem Modul Zeitverwaltung die Sie in der Beta-Version erhalten können, ist die Auswertung der monatlichen bzw. wöchentlich geleisteten Stunden der Mitarbeiter möglich. Zwischensumme Bestimmen Sie mit dem Scroll-Buttons nach wie vielen Teilen die <Zwischensumme> als zwingend aufgerufen wird. Normalerweise wird nach 4 Teilen die Zwischensumme auf der Grundmaske betätigt. Sie können dann immer noch selber bestimmen, ob z. B. nach einem Dicken Mantel die Zwischensumme schon nach einem oder zwei erfassten Teil betätigt wird. Barcode Sollten Sie mit zwei Druckern arbeiten, so können Sie auf dem Drucker der den Abholbeleg erzeugt, eine Barcode drucken. Der <Barcode> auf dem Abholbeleg ist identisch mit der Teile-ID und somit können Sie beim Abholvorgang mit einem Scanner den Ablauf beschleunigen. Kundenauswahl <automatisch> ist diese Funktion eingestellt, so erscheint nach dem ersten Artikelaufruf die Kunden-Identifizierungsmaske. <nicht automatisch> bei ausgeschalteter Funktion müssen Sie in der Werkzeugleiste die Krone anwählen und Sie erhalten die Kundenmaske.  <Kundenname erforderlich> ist diese Einstellung ausgewählt und steht die Kundenauswahl auf automatisch, zwingen Sie das Personal jeden Kunden mit dem Namen zu erfassen. Genauso könnten Sie an dieser Stelle die Telefonnummer unter Kundenname eingeben. Der Kundenname oder die Telefonnummer wird auf allen Bons angedruckt. Das bedeutet, die Zuordnung aller Teile ist jederzeit möglich. Mit Kundenkarte: Diese Option <Mit Kundenkarte> ist zu aktivieren, wenn sie mit Kundenkarten arbeiten. Nach der Auswahl des ersten Artikels, erscheint die Kunden-Identifizierungsmaske. Das Feld <Kundennummer> ist dabei automatisch aktiv ziehen Sie die Kundenkarte durch den Kartenleser und der Vorgang wird dem Kunden zugeordnet. Neue Kunden speichern:/ nicht speichern: Mit der Auswahl <Neuen Kunden speichern> können Sie jeden neuen Kunden direkt am POS im System speichern. Wir bitten um Vorsichtigen Umgang mit dieser Funktion. Die Erfahrung zeigt, dass es besser ist, alle Kunden ausschließlich im CAESAR Stammdaten – Modul zu erfassen. Sollten Sie trotzdem die Auswahl speichern anwählen, müssen Sie im nachhinein die Kundendaten in den Stammdaten komplettieren. Über die Maske können Sie nur Kunden Vor- und Zunamen sowie die Telefonnummer eingeben. Aufladewerte festlegen Wenn Sie mit Kundenkarten arbeiten, können Sie hier den Bonus für Ihre Kunden eintragen. Zum Beispiel zahlt der Kunde 100,- Euro, dann können Sie hier festlegen, das die Kundenkarte mit 110,- Euro aufgeladen werden soll. Standard Kundenauswahl / Kundenauswahl Vollfenster Mit dieser Funktion stehen Ihnen bei der Auswahl des Kunden, vor, während oder nach der Teileerfassung unterschiedlich Fenster für die Kundenselektion zur Verfügung. Fremdleistungen erfassen: Die Auswahl <mit Blocknummern> bietet Ihnen die höchst mögliche Sicherheit im Bezug auf den Geld- und Warenfluss mit Lieferanten. Der Ablauf in Kürze: Zuerst müssen in den Stammdaten, die Fremdleister als Lieferanten erfasst werden. Danach werden die Artikel Fremdleistungen editiert und jede Fremdleistung einem Lieferanten zugeordnet. Wie bekannt ist, hat jeder Fremdleister seine eigenen Blocknummern. Bei der Erfassung der Fremdleistung an der Kasse, wird nun die Blocknummer des Lieferanten dem Artikel zugeordnet, den weiteren Ablauf entnehmen Sie dem Punkt „Handhabung von Fremdleistungen.“ zurück zum Inhaltsverzeichnis 2.3.1.5 Grundeinstellungen - Sonstige 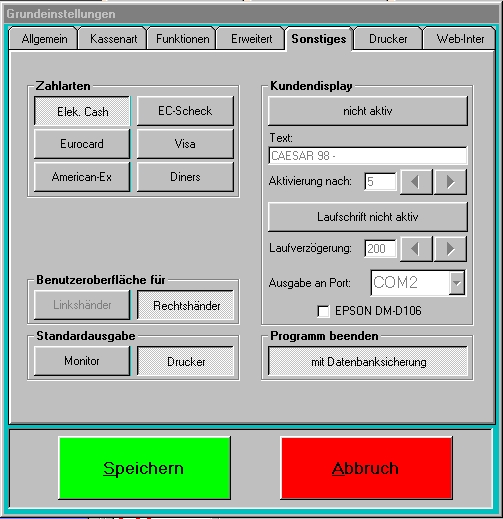 Zahlarten Wählen Sie hier Ihre gewünschten <Kreditzahlarten> aus. Die aktivierten Zahlarten hier z.B. <Elekt. Cash> und <EC-Scheck> stehen danach beim Zahlvorgang unter den Befehlsschaltflächen im Formular „Andere Zahlart“ sichtbar. Benutzeroberfläche für - entfällt – Wurde in CAESAR ab der Version 2.4 deaktiviert Standardausgabe Die Standardmäßige Einstellung ist <Drucker>. Die Auswahl <Monitor> ist ausschließlich zur Demonstration und für Vorführzwecke im System vorhanden. Kundendisplay Sollte an Ihrer Kasse ein <Kundendisplay> angeschlossen sein wählen Sie aktiv aus. Im Feld Text können Sie nach Aktivierung der Laufschrift z. B. „Herzlich willkommen in der Textilreinigung EXCLUSIV“ eintragen. Aktivierung nach: Beispielsweise <5> Sekunden bedeutet das die Laufschrift 5 Sekunden nach einschalten der Kasse oder 5 Sek. nach Beendigung eines Zahlvorganges automatisch aktiv wird. <Laufverzögerung> hier wird die Geschwindigkeit der Laufschrift eingestellt. Der Standard ist 200. <Ausgabe an Port> der COM2-Port ist standardmäßig eingestellt. Bei Verwendung eines EPSON System als Grundeinheit wird der Port auf COM3 eingestellt und mit einem haken <EPSON DM-D106> aktiviert. Programm beenden Damit keine Daten nach Beendigung der Arbeit verloren gehen wählen Sie hier die Option mit <Datenbanksicherung>. Beim Vorgang Kasse schließen erscheint dann ein Abfrage-Fenster, wo Sie die Frage „Möchten Sie eine Datensicherung machen“ mit „Ja“ oder „Nein“ beantworten können. Wählen Sie nach Feierabend immer „Ja“ aus, die Datenbanksicherung hilft Ihnen Ihre wertvollen und wichtigen Daten bei eventuellem Datenverlust zur Wiederherstellung bereit zu haben. 2.3.1.6 Grundeisntellungen Drucker 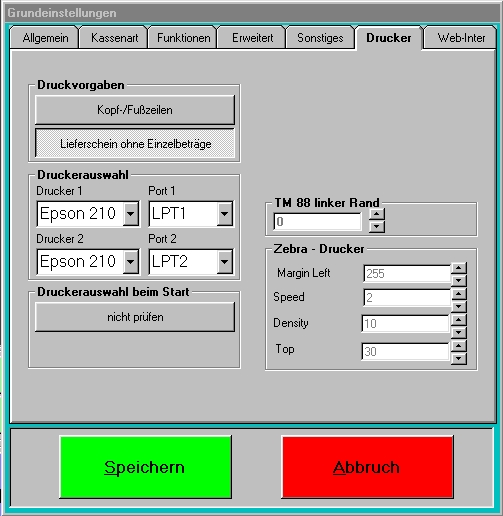 Befehlsschaltfläche „Kopf-/Fußzeilen“ Durch Betätigen dieser Taste erscheint das Formular „Bonkopf- und Bonfußzeilen“, geben Sie Ihren gewünschten Text in die Zeilen ein und Bestätigen Ihren Bontext mit OK. Ab sofort enthält jeder Sammler und Abholbeleg den editierten Text im Bonkopf- und der Fußzeile. 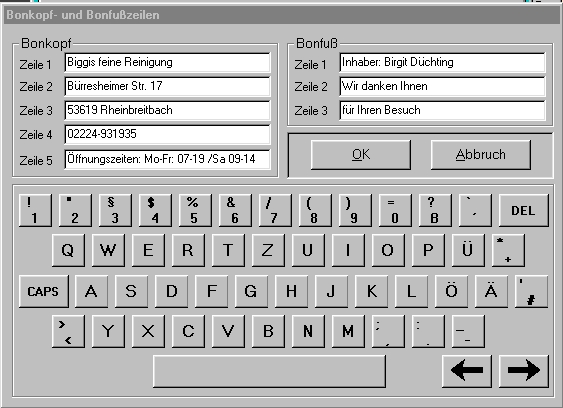 Tipp: Sie sparen viel Hydrofixpapier wenn Sie nur den Bonkopf editieren. Lieferschein mit oder ohne Einzelbeträge Hier können Sie Einstellen ob Sie den Lieferschein mit oder ohne Einzelbeträgen ausgedruckt haben möchten. Druckerauswahl Hier werden die Drucker ausgewählt mit dem jeweiligen Anschluss. Die Druckerkonfiguration ist mit einem Drucker wie folgt vorzunehmen „Drucker 1 = EPSON 210 / Port 1 = LPT1“, bei der zwei Druckerkonfiguration wird die Einstellung wie folgt vorgenommen: „Drucker 1 = EPSON T88 / Port 1 = LPT1“, „Drucker 2 = EPSON 210 / Port 1 = LPT2“, TM88 linker Rand Aufgrund unterschiedlicher EPROM Versionen der EPSON TM88 Serie, haben Sie hier die Möglichkeit, den Ausdruck auf dem Thermodrucker zu verschieben, falls der Beleg nicht zentriert ausgedruckt wird. Zebra Drucker Hier werden Parameter für den TLP2844 eingestellt, damit der Thermotransfer ordentlich funktioniert. zurück zum Inhaltsverzeichnis 2.3.2 Fehlertexte definieren 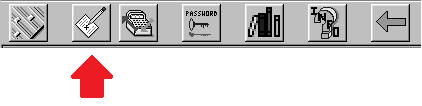 Bei Betätigen der Schaltfläche <Fehlertexte definieren>, wird das Formular „Fehlertexte bearbeiten“ aufgerufen. 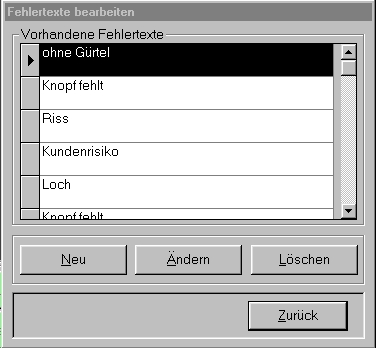 Hier können Sie die von Ihnen gewünschten Fehlertexte für die Warenschau definieren und vorhandene Texte ändern oder löschen. Um letzteres auszuführen, drücken Sie zunächst auf die entsprechende Zeile. Dadurch wird diese markiert und anschließend können Sie die Taste „Ändern“ oder „Löschen“ betätigen. Wenn Sie auf „Ändern“ drücken, erscheint folgendes Fenster. 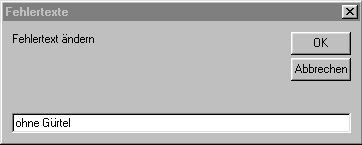 Hier können Sie den vorhandenen Text überschreiben oder korrigieren. Haben Sie auf die Schaltfläche „Neu“ gedrückt, so erscheint ein ähnliches Fenster, jedoch mit leerem Textfeld. Die editierten Texte stehen Ihnen in der Arbeitsmaske in der eingegebenen Reihenfolge zur Verfügung. zurück zum Inhaltsverzeichnis 2.3.3 Gründe für Kassenbewegungen definieren Die Funktion <Kassenbewegungen definieren> ähnelt der Funktion <Fehlertexte definieren>. Jedoch muss bei jeder Neueingabe eines Grundes auch die Art Bareinlage oder Barentnahme eingegeben werden. 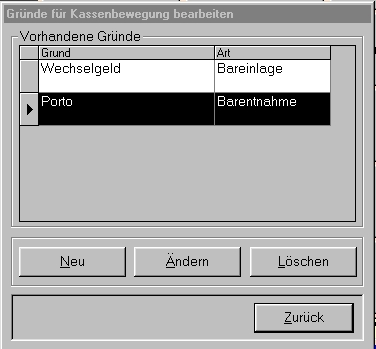 Über Ändern können Sie nur den <Kassengrund> berichtigen ist eine <Kassenart> Fehlerhaft angelegt so muss diese gelöscht werden. Über Neu erhalten Sie das Formular „Gründe für Kassenbewegungen“ und tragen z.B. ins Textfeld Benzinkosten ein, danach betätigen Sie OK. 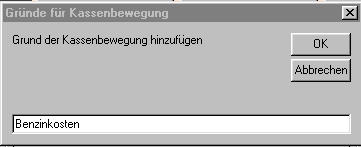 Nach dem Betätigen von OK wird das Textfeld im Formular frei und in der Beschreibung steht nun nicht mehr Grund... sondern „Art der Kassenbewegung bestimmen“. Jetzt bestimmen Sie ob es sich um eine Barentnahme oder eine Bareinlage handelt, bestätigen Sie Ihre Eingabe wieder mit OK. Hinweis Geben Sie für die Art der Kassenbewegung nur „Bareinlage“ oder „Barentnahme“ ein. Alle weiteren Schaltflächen in der Werkzeugleiste Systemeinstellungen sind Infobuttons. zurück zum Inhaltsverzeichnis 3 Der Kassenvorgang 3.1 Übersicht Dieses Kapitel beschreibt die Kassenvorgänge bei der Arbeit mit dem CAESAR POS - Modul. Es ist ablauforientiert gehalten. Die CAESAR - Kasse leitet auch den ungeübten Anwender so durchs Programm, dass er sich wie von selbst zurechtfinden kann. Das Handbuch enthält Beispiele, Hinweise und Tipps damit Sie von Anfang an mit der Kasse effektiv Arbeiten können. Im folgenden Kapitel werden sämtliche Kassierfunktionen des Programms systematisch, mit Beispielen und näheren Darstellung beschrieben. Die folgenden Kassenvorgänge können mit dem CAESAR POS - Modul bearbeitet werden: Die Kassenvorgänge unterscheidet man in:
3.2 Warengruppen Artikel und Artikelgruppen Beim Erzeugen eines neuen Belegs werden auf den Artikeltasten immer die ersten 24 Artikel bzw. Artikelgruppen aus der Warengruppe 1 angezeigt. Unter den Artikelschaltflächen wird die Bezeichnung der Artikelgruppe angezeigt. Befinden sich in dieser Artikelgruppe mehr als 24 Artikel, so können Sie mit der Schaltfläche „vor“ weiter blättern, um die nächsten 24 Artikel aufzulisten. Um die Warengruppe zu wechseln, drücken Sie auf die Schaltfläche WG in der Hauptwerkzeugleiste. 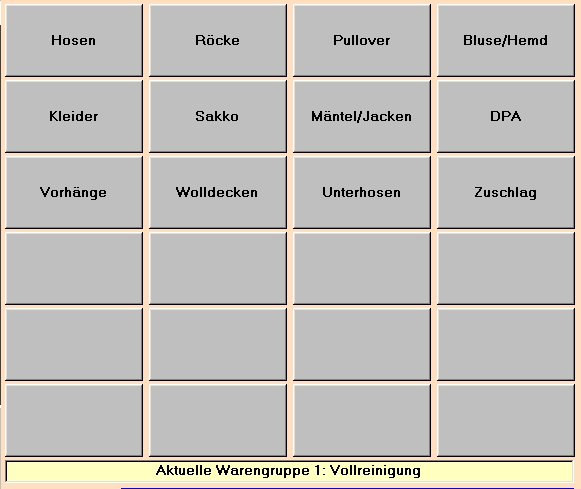  Nun erscheint die Werkzeugleiste Warengruppen.  Diese Werkzeugleiste passt sich automatisch an die Anzahl der von Ihnen im Stammdaten - Modul angelegten Warengruppen an. Es können maximal 10 Warengruppen angelegt werden. Die gewählte Warengruppe erscheint eingedrückt. Mit der grünen Pfeiltaste gelangen Sie wieder zurück in die Hauptwerkzeugleiste. zurück zum Inhaltsverzeichnis 3.3 Kassenvorgang über Artikel Wird in der Datenbank mit Einzelartikel gearbeitet so wird in der Grundmaske jeder Artikel durch Auswahl (1x anklicken) der Artikeltaste in das Hauptformular übertragen. Alle im Hauptformular erfassten Artikel werden nach Betätigen von Total berechnet. 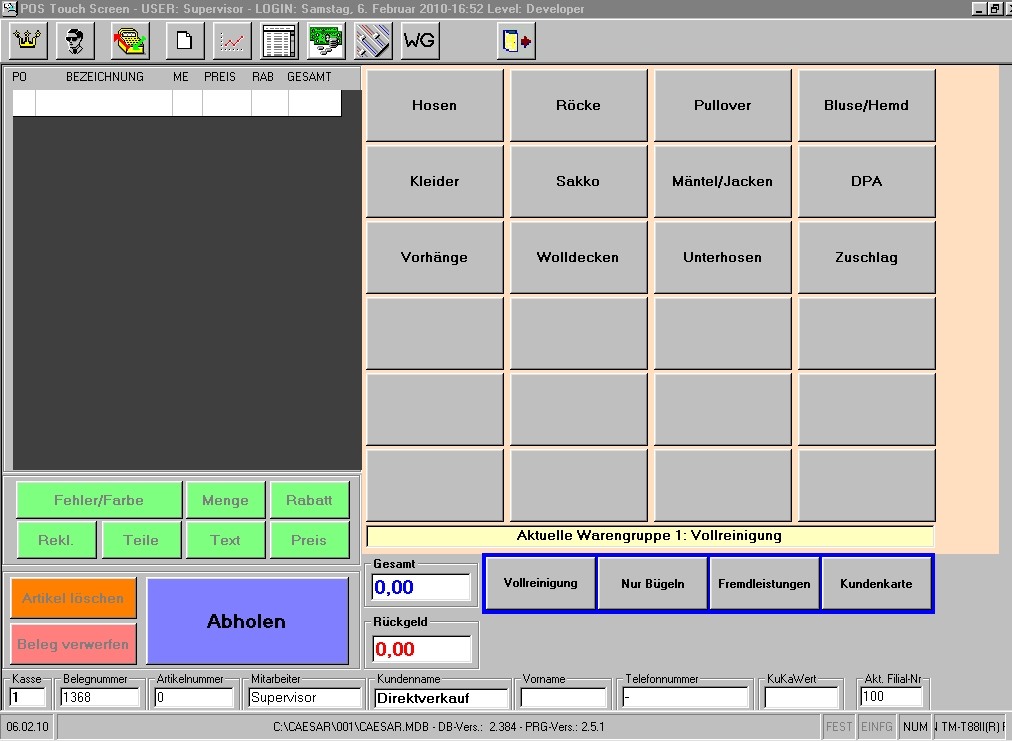 Wie die Artikeldatenbank anzulegen ist lesen Sie im Handbuch CAESAR Stammdaten – Modul. Die weiteren Vorgehensweisen werden in den kommenden Menüpunkten beschrieben, lesen Sie diese bitte aufmerksam durch. zurück zum Inhaltsverzeichnis 3.3.1 Kassenvorgang über Artikelgruppen Existieren mehrere Artikel von einer Artikelgruppe z.B. Hosen, so wird durch Drücken dieser Artikelgruppentaste, ein zusätzliches Fenster mit allen Artikeln dieser Gruppe geöffnet. 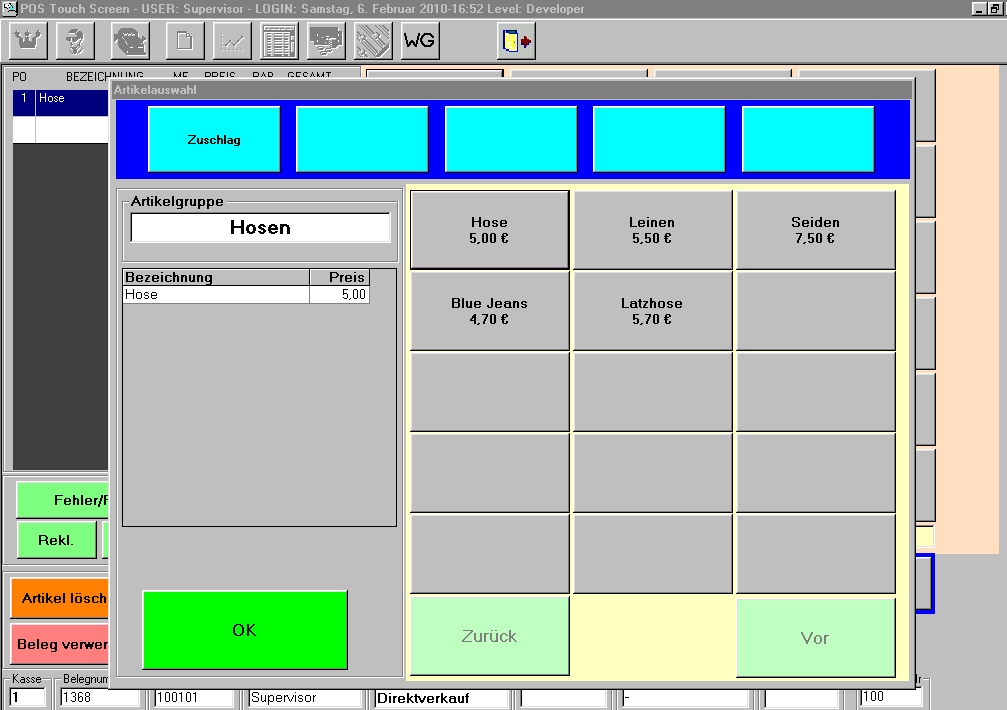 Durch Auswahl werden auch diese Artikel ins Hauptformular übertragen. Durch Betätigen der OK Taste wird die Artikelauswahl Hosen geschlossen und Sie können die nächste Artikelgruppe aufrufen oder den Vorgang mit Total abschließen. Wie die Artikeldatenbank anzulegen ist lesen Sie im Handbuch CAESAR Stammdaten – Modul. Der standardmäßige Aufbau der Artikeldatenbank ist die Zusammenfassung der Einzelartikel wie Hosen in Artikelgruppen. Die Vorteile für diese Gestaltung der Datenbank und des Artikelformular sind klar und eindeutig. 1. Schnellere Bearbeitung der Kassenvorgänge. 2. Sicherheit des Personals durch eindeutige Benutzerführung auf der Oberfläche. 3. Für eine Seidenhose die z.B. 3,00 EUR mehr kostet erhalten Sie auch den Ihnen zustehenden Preis durch klaren Hinweis auf die einzelnen Artikel. Die weiteren Vorgehensweisen werden in den kommenden Menüpunkten beschrieben, lesen Sie diese bitte aufmerksam durch. 3.3.2 Kassenvorgang mit Zwischensummen Bei Kassenvorgängen mit Zwischensummen stehen Ihnen alle Auswahlmöglichkeiten wie bei einem normalen Kassenvorgang zur Verfügung. 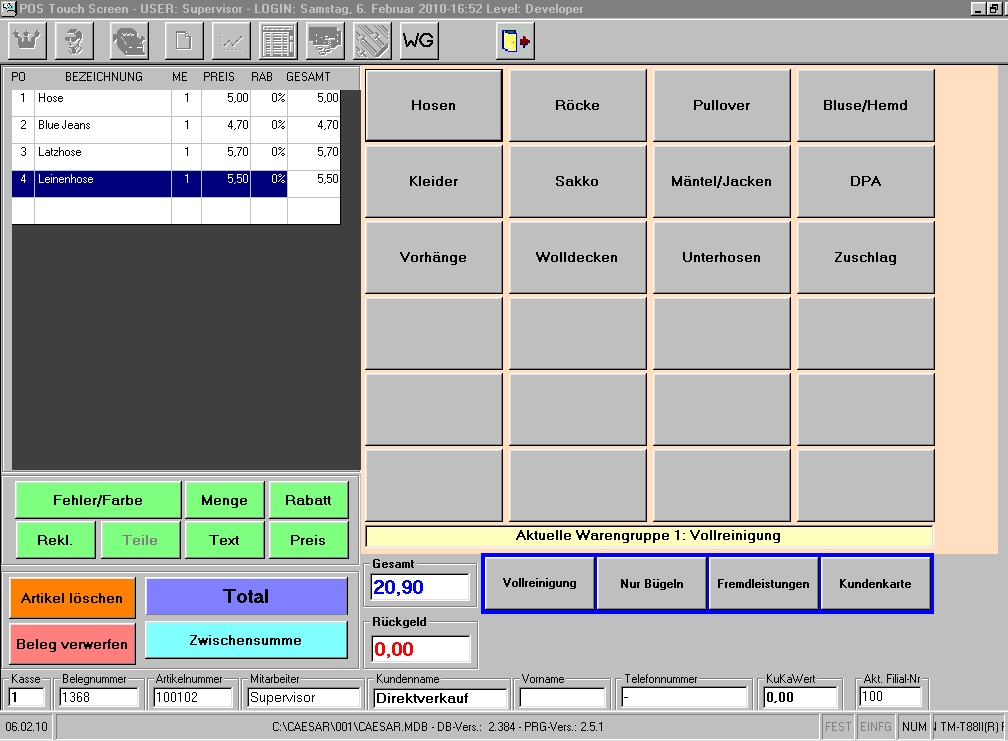 Der Unterschied ist, dass Sie je nach „Systemeinstellungen“ nach einer bestimmten Anzahl an Teilen im Hauptformular zwingend einen <Zwischenbon> machen müssen. In der Regel wird spätestens nach dem 4. Teil der Zwischenbon gedruckt. Dies geschieht dadurch, das sich in der Arbeitsmaske das Total-Button zweigeteilt darstellt und Ihnen in einem Teil der Button Zwischensumme zur Verfügung steht. Nach dem Sie die Zwischensumme gedrückt haben erhalten Sie den Abholbeleg Zwischensumme für den Kunden, dass geschieht so oft, bis Sie mit Total den Vorgang abschließen. Jetzt erst werden die Teilebons /Talons gedruckt und Sie erhalten je nach Systemeinstellungen den Sammler ausgedruckt. Natürlich können Sie selbst entscheiden wie viele Teile auf einem Zwischenbon sind z.B. 1-4, je nach Aktivierung in den „Grundeinstellungen – Erweitert“ <Zwischensumme> aktiv nach <x> Teilen. zurück zum Inhaltsverzeichnis 3.4 Kassenvorgang mit Zuschlägen Jeder Artikel kann mit einem Artikelzuschlag versehen werden. Bei einer Datenbank mit Einzelartikel werden die Zuschläge nach der Artikelauswahl wie ein Einzelartikel der Auswahl zugefügt. Bei der Arbeit mit Artikelgruppen gehen Sie wie beschrieben vor. 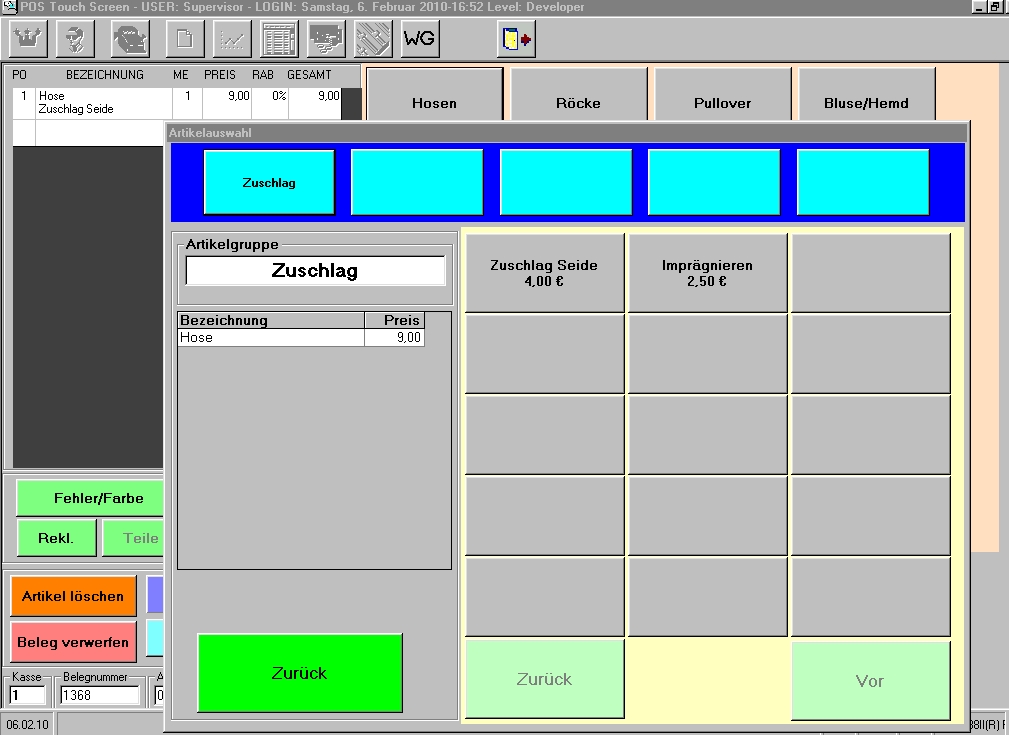 Arbeiten wir mit Artikelgruppen so werden nach der Eingabe eines Artikels im Fenster „Artikelauswahl“ die Zuschläge aktiviert. Nach der Auswahl des Artikel, hier „Hose Seide“ werden die Zuschläge aktiviert, nun können Sie eine Zuschlagsartikelgruppe anwählen, im Artikelfenster können wir den gewünschten Zuschlag auswählen z.B. Scotchgard 3,00 EUR in der Position 2 sehen wir im Feld Bezeichnung das dem Artikel der Zuschlag angehängt wurde und der neue Artikelpreis aus der Summe von Artikel und Zuschlag besteht. Editieren der Zuschläge: in der Artikelauswahl stehen uns 5 Zuschlagsgruppen zur Verfügung. Die Zuschlagsartikel werden behandelt wie ein Artikel. Die Zuschläge werden in Gruppen erfasst, alle Zuschlagsartikel müssen der Warengruppe 1 zugeordnet werden. Die Unterscheidung wird vom System durch die Artikelnummer selbst erkannt. Im CAESAR Stammdaten - Modul wird diese Prozedur beschrieben.. zurück zum Inhaltsverzeichnis 3.5 Artikel bearbeiten CAESAR bietet Ihnen viele Möglichkeiten Artikel nach der Auswahl zu bearbeiten. Der Artikel, der bearbeitet wird, muss im Hauptformular blau hinterlegt werden. Der zuletzt ausgewählte Artikel ist immer zur weiteren Bearbeitung blau hinterlegt. Sollte es einmal nicht der letzte Artikel in der Auflistung sein, so muss der Artikel durch Drücken auf die entsprechende Zeile ausgewählt werden. Nach jeder Änderung springt die Markierung automatisch auf den letzten Artikel zurück und Sie können mit dem Vorgang fortfahren.
zurück zum Inhaltsverzeichnis 3.5.1 Warenschau (Fehler/Farbe) 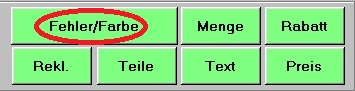 Haben Sie bei der Warenschau Fehler entdeckt, so betätigen Sie in der Arbeitsmaske die Schaltfläche Fehler/Farbe. Es erscheint das Formular „Auswahl Fehlertexte“. 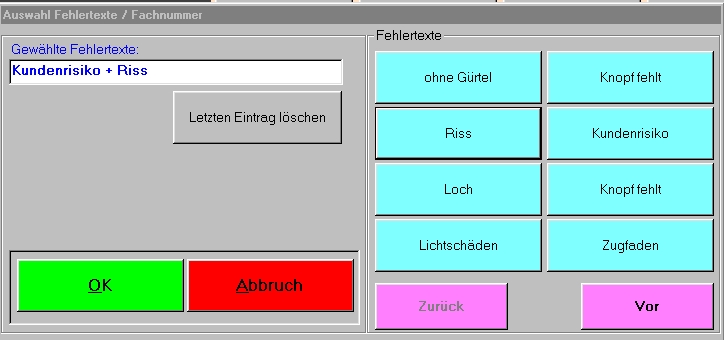 Im Formular werden die zuvor definierten Fehlertexte oder Farben angezeigt. Durch Drücken der gewünschten Schaltfläche wird der gewählte Fehlertext ins Textfeld eingefügt. Einem Teil können maximal 3 Fehlertexte zugeordnet werden. Der ausgewählte Fehlertext wird in der Artikelauflistung unter den Artikeltext gesetzt. Falsch ausgewählte Texte können mit dem Button Letzten Eintrag löschen wieder entfernt werden. Beendet wird auch hier die Auswahl durch Abbruch oder OK. zurück zum Inhaltsverzeichnis 3.5.2 Menge ändern 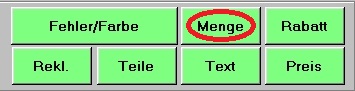 Haben Sie mehrere gleiche Artikel oder einen Artikel der nach Kilogramm berechnet wird, so betätigen Sie die Schaltfläche Menge. 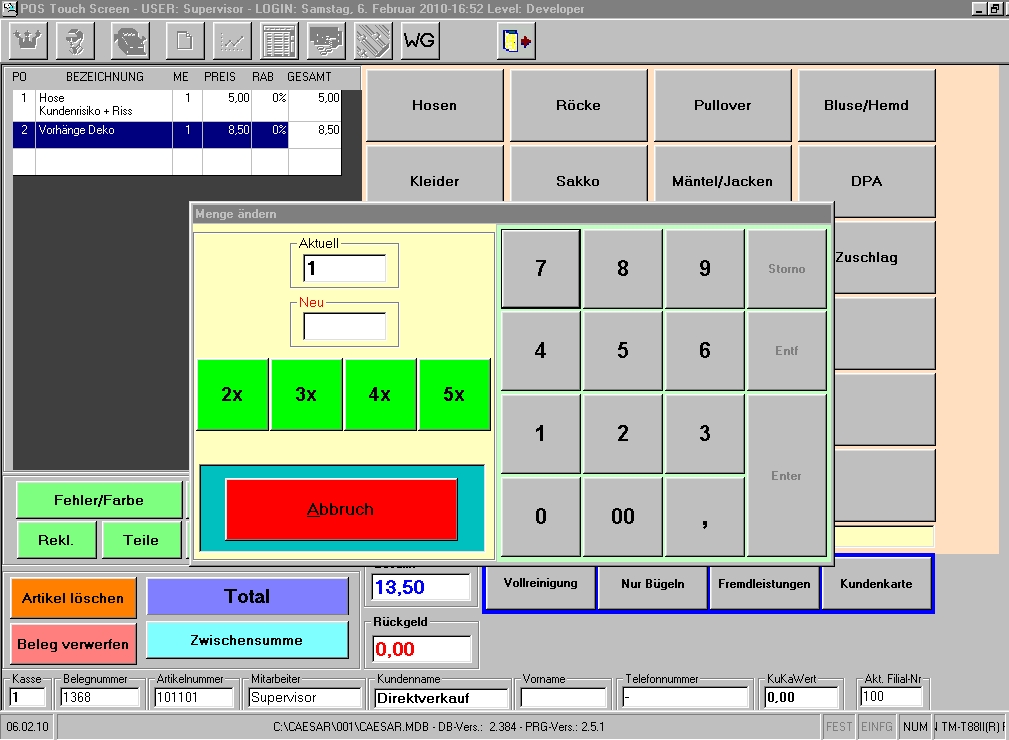 Geben Sie hier die neue Menge oder das Gewicht des Artikels ein. Die Zahlen mit einem x schließen den Vorgang automatisch ab. Wählen Sie eine Zahl größer 5 treffen Sie die Auswahl über den Nummernblock, die geänderte Menge steht im Feld Neu, zur Übernahme bestätigen Sie mit Enter. Sie sind wieder in der Arbeitsmaske und die neue Menge wird Ihnen unter ME angezeigt. Möchten Sie den Vorgang abbrechen wählen Sie Abbruch, das Programm kehrt ohne Auswirkungen in die Arbeitsmaske zurück. Rabatt gewähren 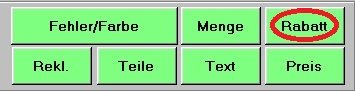 Um einer Position in der Auflistung einen Rabatt zu gewähren, drücken Sie auf Rabatt. 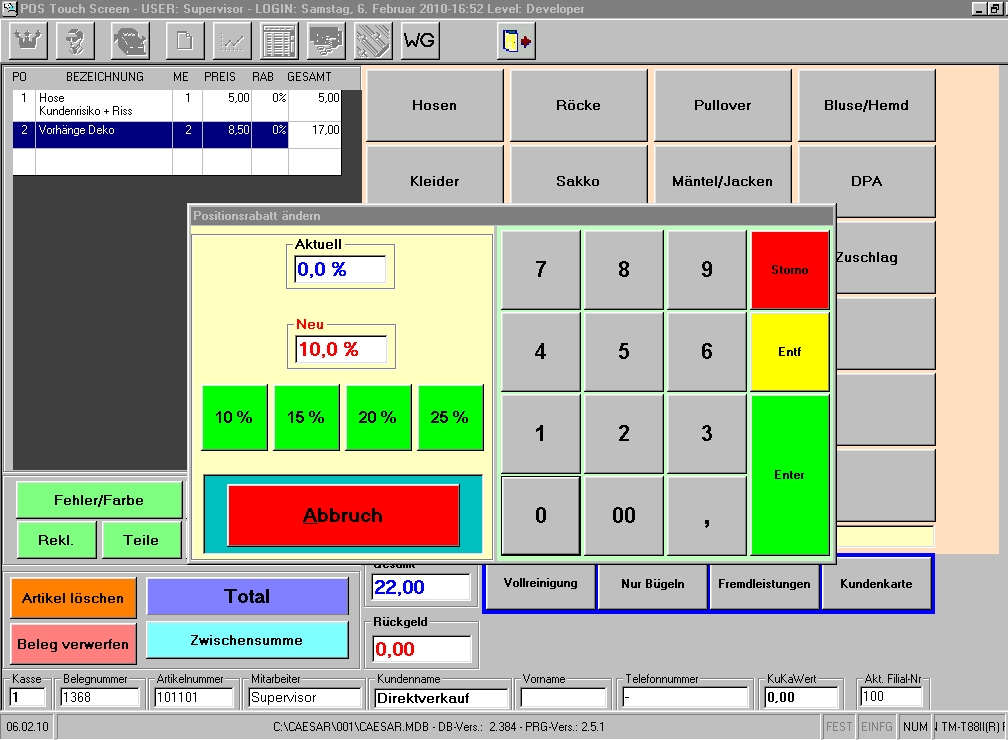 Verfahren Sie bei Rabatt genauso wie bei Menge ändern. Die Funktionen sind gleich, bei Menge wurde im Hauptformular das Feld ME verändert bei Rabatt wird das Feld RAB verändert und der geänderte Preis wirkt sich sofort auf das Feld GESAMT aus. Hier wird die Summe direkt um den gewährten Rabatt vermindert. Jeglicher Rabatt der an einem Tag an Kunden gewährt wurde wird im Tagesabschluss zur Kontrolle angedruckt. zurück zum Inhaltsverzeichnis 3.5.4 Reklamation 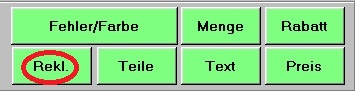 Diese Funktion ist immer nur für einen Artikel möglich. Rufen Sie bitte den Artikel der reklamiert wird z.B. eine Bluse auf. Jetzt betätigen Sie die Schaltfläche Rekl. nun wird automatisch der Reklamationsbon ausgedruckt. Der Artikelpreis ist auf 0,00 EUR gesetzt, auf allen Bons wird unter dem Artikeltext Bluse der Text Reklamation angedruckt, damit ist der Vorgang abgeschlossen. zurück zum Inhaltsverzeichnis 3.5.5 Teilebons 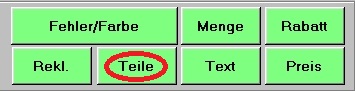 Drücken Sie den Button Teile erscheint die Eingabemaske „Anzahl Teilebons“. In dieser Maske bestimmt man wie viele Teilebons für eine Position z.B. einen Popelinemantel benötigt wird. 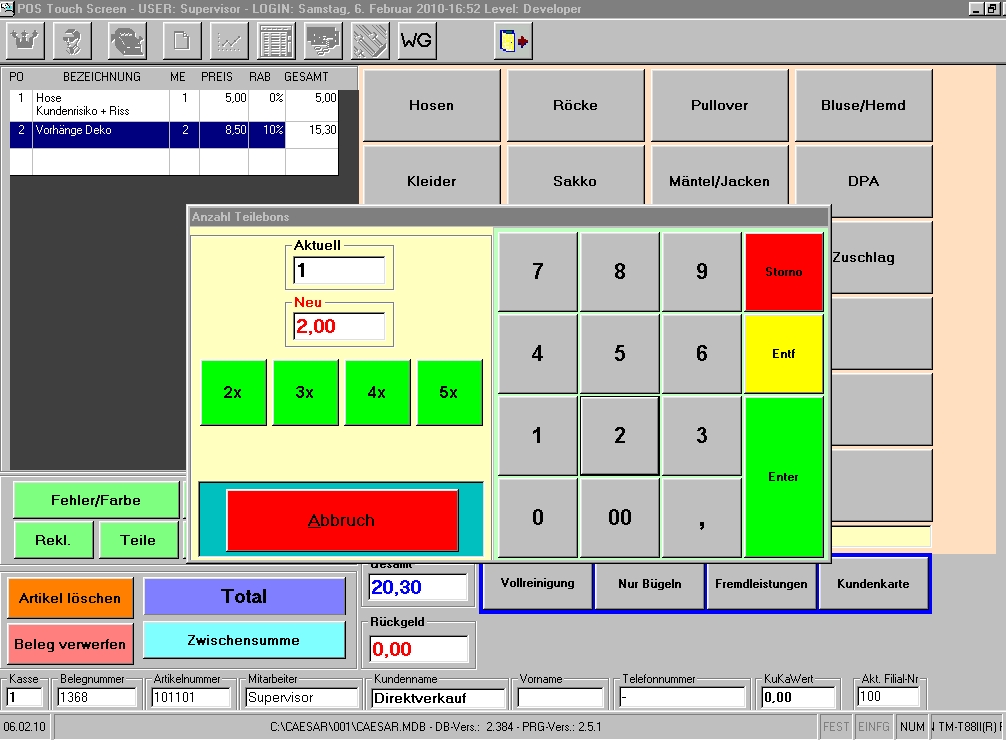 Das Fenster reagiert wie die vorherigen. Die Zahl mit einem x schließt den Vorgang automatisch ab. Tipp: Haben Sie Artikel, die Standardmäßig immer Teilebons benötigen, können diese in den Stammdaten so editiert werden, dass sich bei der Anwahl des Artikels das Formular „Anzahl Teilebons“ automatisch öffnet. Lesen Sie den entsprechenden Abschnitt im Handbuch Stammdaten. zurück zum Inhaltsverzeichnis 3.5.6 Artikeltext ändern 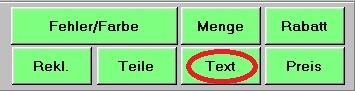 Der Kunde bringt einen Artikel der nicht als Standardartikel erfasst wurde, hierfür kann ein Artikel Diverse vorhanden sein. Der Artikel Diverse wird ausgewählt, danach betätigen wir die Taste Text jetzt erscheint das Formular „Artikelbezeichnung ändern“. 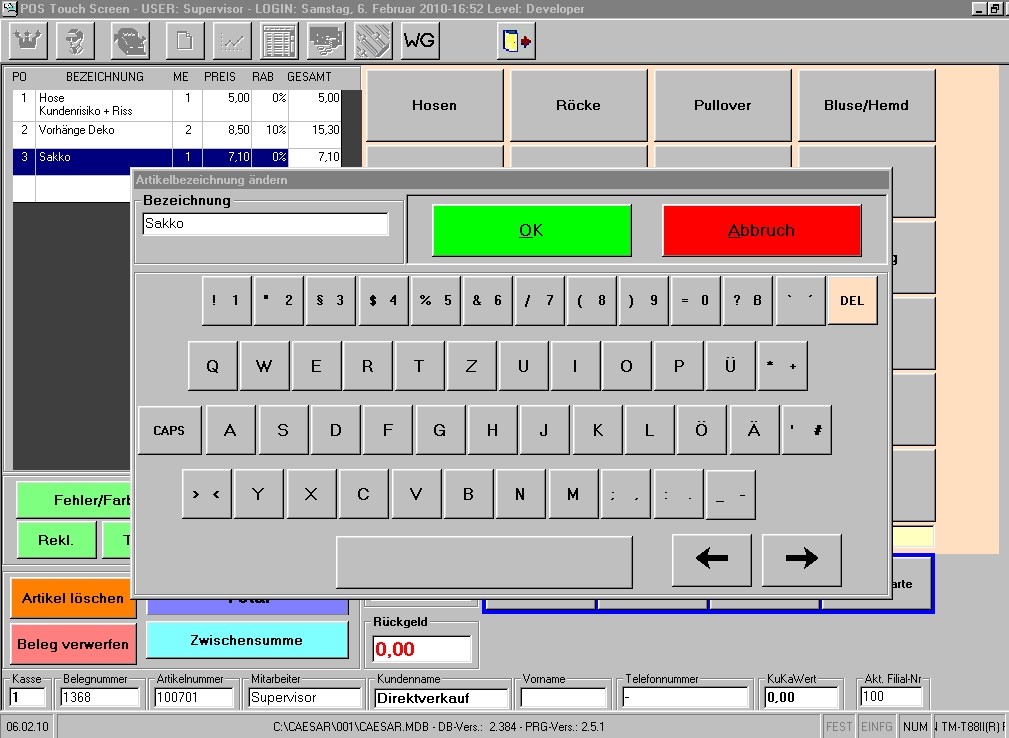 Geben Sie hier die neue Bezeichnung z. B. Pferdedecke ein. Zum Schreiben von Großbuchstaben drücken Sie zuerst die CAPS Taste, nun schreiben Sie ein P danach betätigen Sie wieder CAPS, jetzt schreiben Sie das gewünschte Wort, wie hier Pferdedecke klein weiter und bestätigen Sie mit OK. Der Text Diverse wurde durch Pferdedecke ersetzt. . Alle vorgenommenen Änderungen wirken sich nur auf den aktuellen Kassenvorgang aus. Die in den Stammdaten festgelegte Werte des Artikels werden hierbei nicht geändert. Der gewählte Artikel Diverse wurde mit 0,00 EUR erfasst, jetzt wird über die Funktion Preis, der benötigte Betrag eingeben. zurück zum Inhaltsverzeichnis 3.5.7 Preis ändern 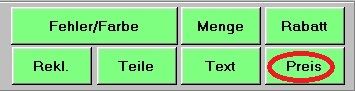 Sie möchten einem Artikel einen neuen Preis geben, tippen sie auf die Taste Preis, Sie erhalten das Formular „Preis“. 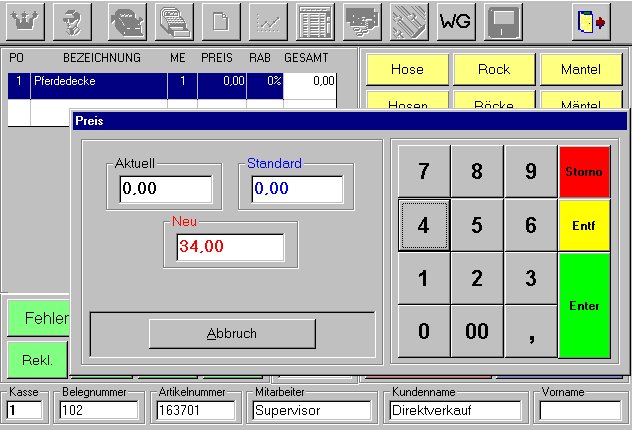 Hier wird der aktuelle Preis angezeigt (wir verwenden das Beispiel mit der Pferdedecke), Sie geben nun den aktuellen Preis für den Artikel z.B. 34,00 EUR ein und nach bestätigen mit Enter wird der Preis im Feld GESAMT des Hauptformulars übernommen. Auch ein Standardpreis wie z.B. 9,00 EUR für eine Hose kann an mit dieser Funktion verändert werden. zurück zum Inhaltsverzeichnis 3.6 Artikel Änderungen vornehmen 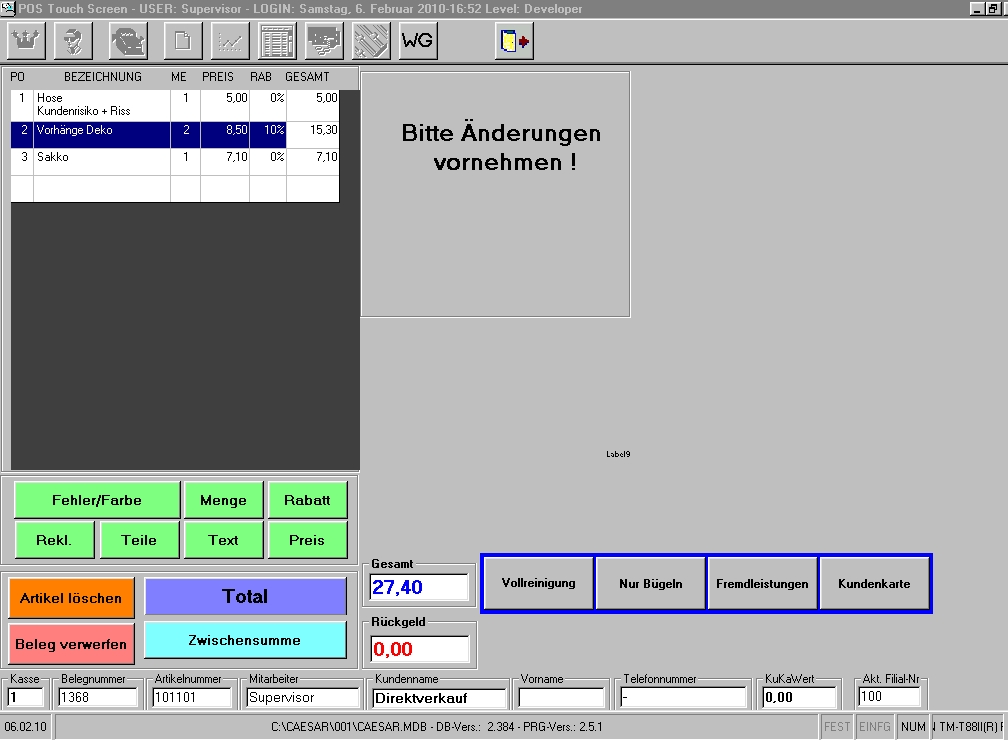 Möchten Sie einen Artikel, der nicht in letzter Erfassungsposition steht ändern, so wählen Sie ihn durch Antippen der Position auf der Touchoberfläche aus. Der ausgewählte Artikel ist blau unterlegt und Sie können alle unter Punkt 3.5 erklärten Bearbeitungsvorgänge auch bei dem ausgesuchten Artikel vornehmen. zurück zum Inhaltsverzeichnis 3.7 Artikel löschen 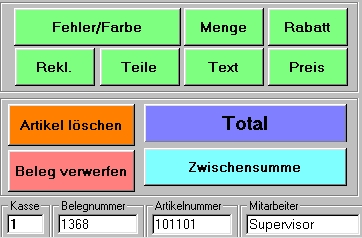 Möchten Sie einen Artikel aus dem Hauptformular löschen so wählen Sie ihn wie zuvor beschrieben an und betätigen das Button Artikel löschen. Der Artikel ist gelöscht. zurück zum Inhaltsverzeichnis 3.8 Beleg verwerfen Möchten Sie den gesamten Kassenvorgang löschen, so betätigen Sie Beleg verwerfen. Dies führt zu einem Neuaufbau des Hauptformulars. Hierbei werden alle Artikel gelöscht, die eventuell vorangegangene Kundenauswahl rückgängig gemacht und die Artikeltasten werden wieder mit den Artikeln aus der Warengruppe 1 aufgefüllt. zurück zum Inhaltsverzeichnis 3.9 Total Vorgang abschließen Wenn Sie alle Teile erfasst und bearbeitet haben, können Sie den Vorgang abschließen in dem Sie auf die Schaltfläche Total drücken. Es wird das Formular „Zahlvorgang“ aufgerufen. 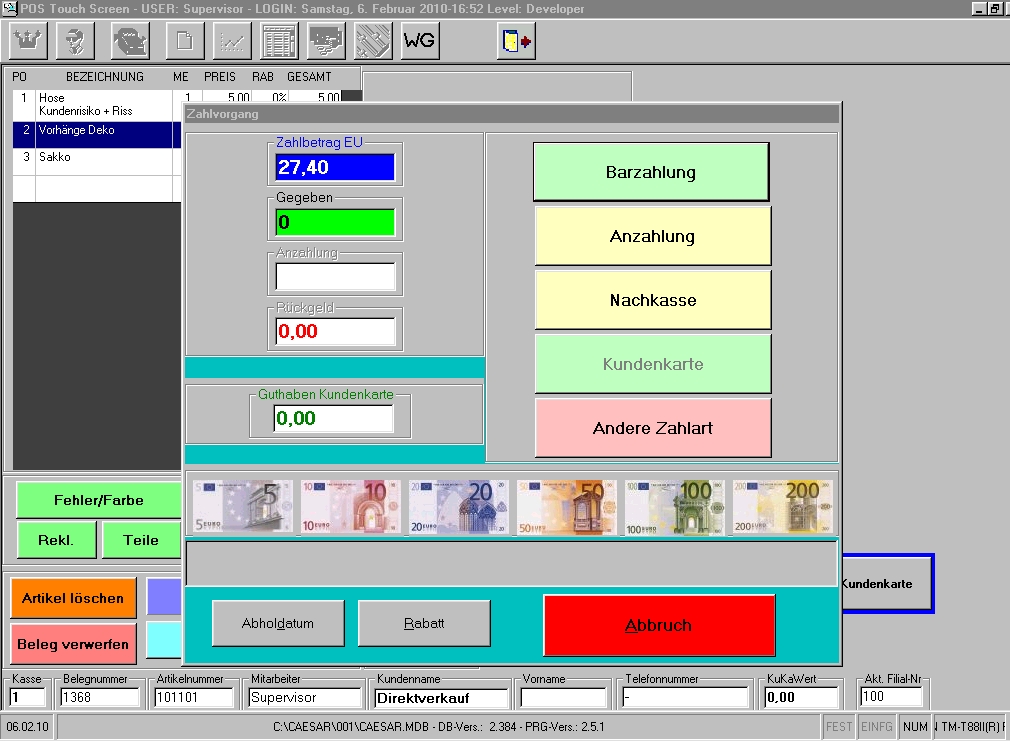 Nun haben Sie die Möglichkeit das Abholdatum für den aktuellen Kassenvorgang zu ändern und einen globalen Rabatt zu gewähren, bevor Sie die vom Kunden gewünschte Zahlart auswählen. Die Schaltflächen Abholdatum und Rabatt erscheinen nur, wenn in den Grundeinstellungen diese Funktionen aktiviert wurden. Möchte der Kunde oder Sie, aus irgendeinem Grund den Zahlvorgang nicht fortführen so kommt man durch Betätigen der Abbruch - Taste ins Hauptformular zurück und mit Beleg verwerfen kann der gesamte Vorgang gelöscht werden. Sie sparen sich somit den gesamten Aufwand für Storno Bons. 3.9.1 Abholdatum für aktuellen Vorgang ändern Über die Schaltfläche Abholdatum wird das Formular „Abholdatum/Abholuhrzeit“ aufgerufen. 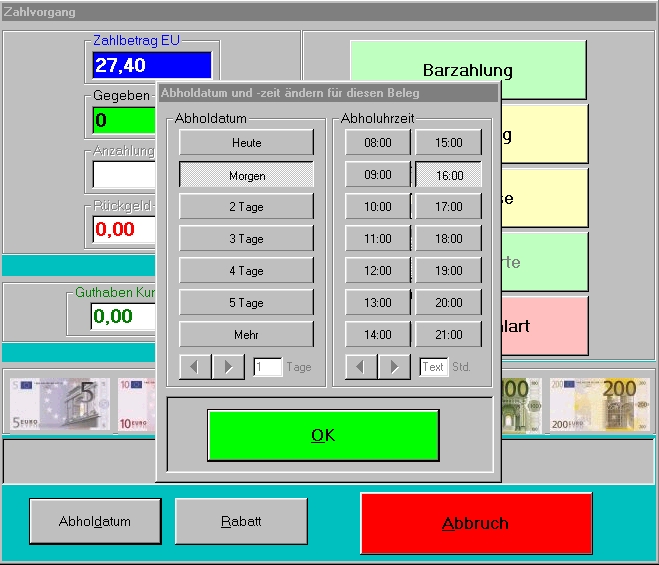 Bestimmen Sie hier die neuen Abholzeiten für den aktuellen Vorgang. Unter der Spalte Abholdatum können Sie die Tage auswählen, benötigen Sie mehr als 5 Tage, so betätigen Sie den Button Mehr, danach wird der Scroll-Button aktiv und Sie können eine Auswahl bis 50 Tage treffen. Möchten Sie dem Kunden die Abholuhrzeit mitteilen so können Sie diese in der Spalte Abholuhrzeit eingeben. Der Scroll-Button in dieser Spalte ist nicht veränderbar. Die in den Grundeinstellungen festgelegten Standardwerte werden hierdurch nicht verändert. zurück zum Inhaltsverzeichnis 3.9.2 Globalen Rabatt gewähren Um einen Kunden auf alle Artikel des Vorgangs einen Rabatt zu gewähren, drücken Sie die Schaltfläche Rabatt. Nun kann man einen der vorgegebenen Rabatte auswählen, dieser wird automatisch übernommen. Möchte man einen anderen Rabatt geben so wählt man diesen über den Zahlenblock aus und bestätigt mit Enter. 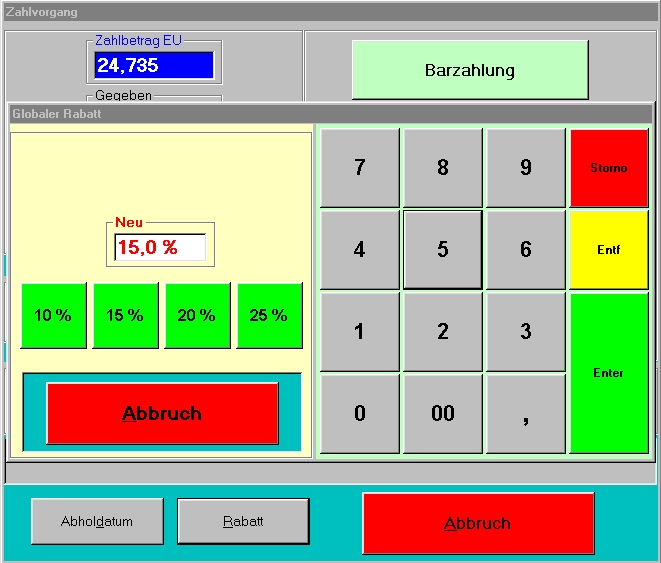 Nach Bestätigen mit Enter erscheint das Formular „Zahlvorgang“ erneut mit dem neu berechneten Zahlbetrag. zurück zum Inhaltsverzeichnis 3.9.3 Zahlarten 3.9.3.1 Barzahlung Durch Drücken der Taste Barzahlung wird der Vorgang beendet und die Bons gedruckt. Haben Sie in den „Grundeinstellung – Kassenart“ <mit Rückgeld> aktiviert, erscheint anstelle der 4 Zahlarten ein Nummernblock. 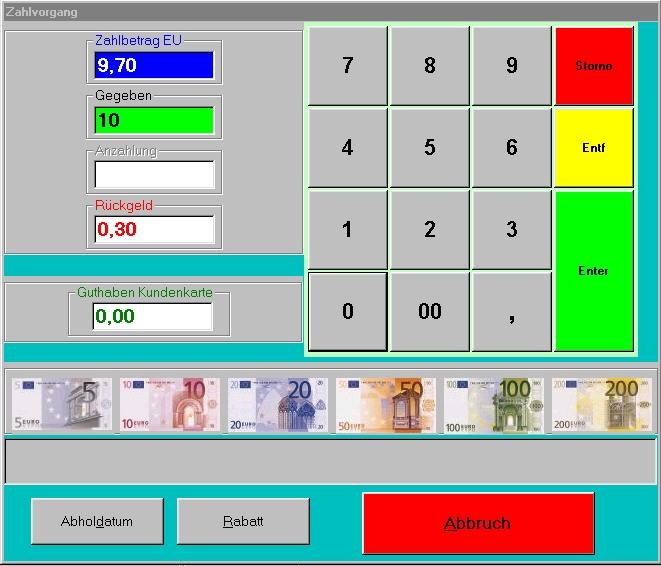 Jetzt können Sie den Geldbetrag des Kunde eingeben, erst nach dem der zu zahlende Betrag überschritten wird erscheint die Enter - Taste grün unterlegt. Das Rückgeld wird angezeigt, in der ersten Spalte erhalten Sie die Informationen für die aktuelle Währung und in der zweiten Spalte die der 2. Währung. Mit Enter schließen Sie den Vorgang als bezahlt ab. Die Belege werden ausgedruckt und das Hauptformular des CAESAR POS - Moduls ist für den nächsten Vorgang bereit. zurück zum Inhaltsverzeichnis 3.9.3.2 Anzahlung 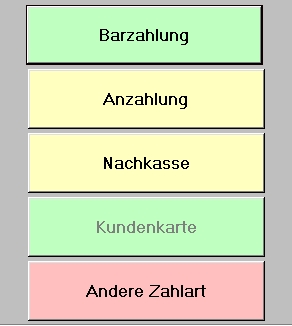 Möchten Sie vom Kunden eine Anzahlung z.B. für eine Fremdleistung, so drücken sie die Schaltfläche Anzahlung. Es erscheint wie zuvor beschrieben wieder der Nummernblock mit dem Sie die Höhe der Anzahlung eingeben. Nun wird über Enter eine Nachkasse erzeugt die eine Anzahlung enthält. Der jetzt noch offen stehende Restbetrag wird im „Zahlvorgang“ angezeigt und auf dem Abholbeleg angedruckt. Bei Abholung der Nachkasse wird vom System der Restbetrag als Zahlbetrag verlangt. zurück zum Inhaltsverzeichnis 3.9.3.3 Nachkasse Mit der Schaltfläche Nachkasse wird der Vorgang sofort abgeschlossen und als Nachkasse verbucht. Beim Drucken werden die Teilebons, Abholbelege und Sammler so gekennzeichnet das man sie sofort als Nachkasse identifizieren kann. Hinweis: Alle Bons enthalten die Auskunft der Zahlart über den jeweiligen Vorgang. zurück zum Inhaltsverzeichnis 3.9.3.4 Andere Zahlart Durch betätigen der Taste Andere Zahlarten wird das Formular „Zahlarten“ aufgerufen. 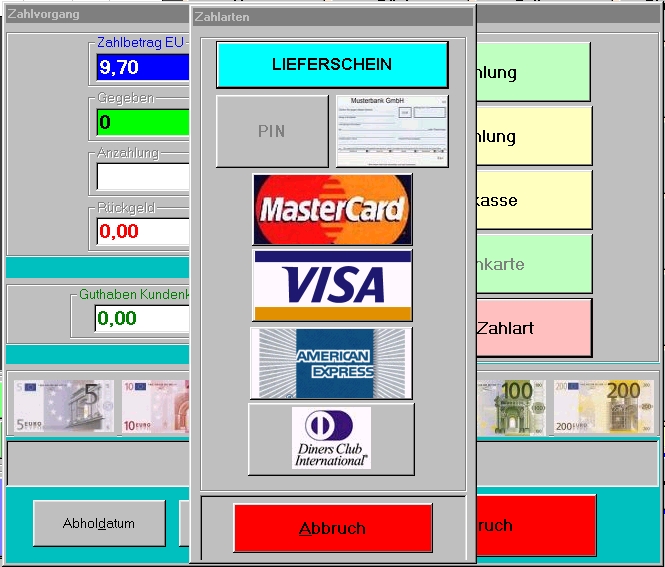 Über dieses Formular werden die Zahlarten Elektronic-Cash, EC-Karte und die verschiedenen Kreditkarten abgerechnet. Vorausgesetzt sie sind in den Systemeinstellungen im Register „Grundeinstellungen – Sonstiges“ aktiviert. Durch Drücken einer dieser Tasten, wird der Vorgang mit der gewählten Zahlart vermerkt und als bezahlt verbucht. Die Schaltfläche Lieferschein ist immer sichtbar, aber nur aktiv, wenn der Vorgang über einen Kunden gebucht wird, der in den Stammdaten als Lieferschein-Kunde angelegt ist. Betätigen Sie diese Schaltfläche, so wird der Kassenvorgang als Lieferschein gekennzeichnet und abgeschlossen. Sie können später diese Vorgänge mit der Funktion Rechnung erstellen weiter verarbeiten. Diese Funktionen werden ab Menüpunkt 3.12 beschrieben. zurück zum Inhaltsverzeichnis 3.10 Abholen 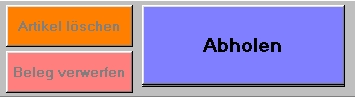 CAESAR bietet Ihnen mit der Option <Abholen> verschieden Möglichkeiten die Ware abzuholen und in der Datenbank zu kennzeichnen, welche Teile vom Kunden abgeholt wurden. 3.10.1 Abholen Nachkasse Der Kunde kommt mit einem Nachkassenbeleg seine Ware abholen. Drücken Sie auf die blaue Schaltfläche Abholen in der Grundmaske und Sie erhalten das Formular „Nachkasse abholen“. Sie sind nun aufgefordert die Belegnummer der Nachkasse einzugeben. 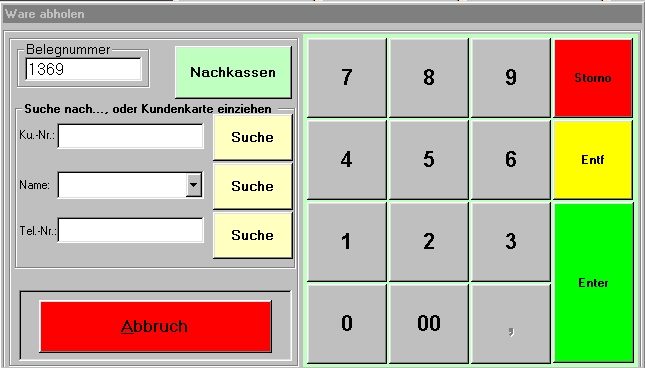 Geben Sie hier die Belegnummer ein und bestätigen Sie die Eingabe mit Enter. Wird der Beleg gefunden, so wird der Gesamte Vorgang angezeigt. Über Total wird die Bezahlung der Nachkasse eingeleitet. Weitere Suchkriterien wie Ku.-Nr., Name und Tel.-Nr. können entsprechend verwendet werden. Bei falscher Eingabe erhalten Sie die Meldung „Beleg nicht gefunden“ wiederholen Sie die Eingabe. 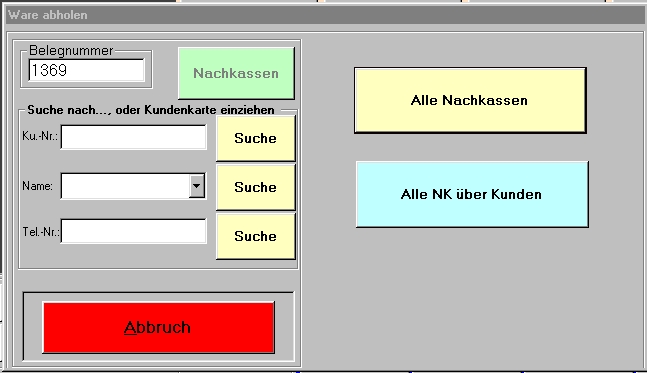 Mit Betätigen der Schaltfläche Auflistung wird der Nummernblock ausgeblendet und es erscheinen zwei neue Schaltflächen. Alle Nachkassen oder Alle NK über Kunden. Durch Betätigen einer dieser Schaltflächen erhalten Sie die entsprechende Auflistung. 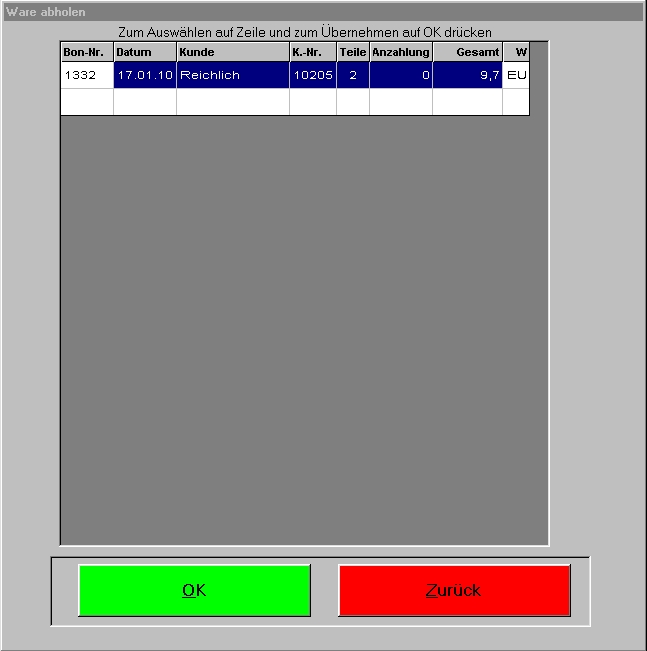 An der rechten Seite des Formulars „Nachkasse abholen“ können Sie mit den Windows üblichen Werkzeugen im Formular nach unten bzw. nach oben Blättern, sofern die Anzahl der Datensätze den freien Platz im Formular übersteigt.. Haben Sie den gesuchten Datensatz gefunden dann drücken Sie auf die Zeile mit dem entsprechenden Vorgang, dieser wird blau unterlegt. Durch Bestätigen mit OK wird die Nachkasse im Hauptformular angezeigt auch hier wird mit Total den Zahlvorgang einleiten. Möchten Sie das Fenster verlassen betätigen Sie den Schalter Zurück. 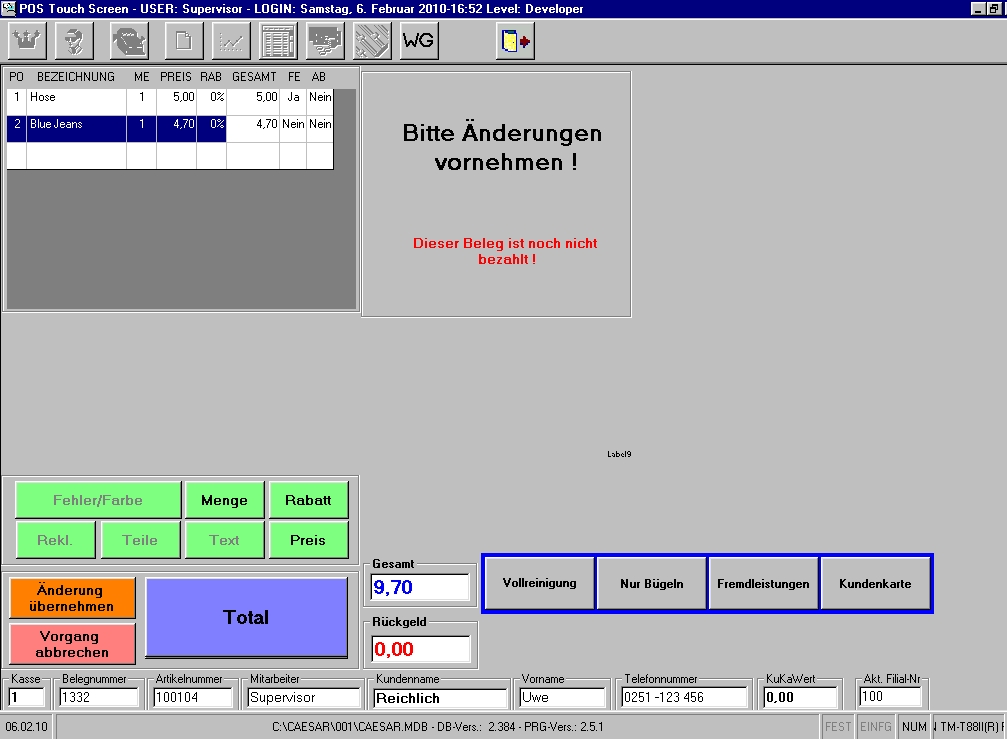 In diesem Bearbeitungsmodus können keine Artikel mehr bearbeitet werden. Nach der Einleitung des Zahlvorganges über Total steht Ihnen je nach Systemeinstellung der globale Rabatt zur Verfügung. Die Funktionen Preis, Menge und Rabatt stehen nur nach Änderungen in den Grundeinstellungen zur Verfügung. In der Schaltfläche Artikel löschen steht nun Änderung übernehmen. Hiermit können Sie den Vorgang nach getätigter Änderung für Positionen mit 0,00 EUR Beträge (z.B. Fremdleistungen aller Art) wieder abspeichern, falls der Vorgang noch nicht verrechnet werden soll. Möchten Sie die Änderungen verwerfen, so betätigen Sie die Schaltfläche Vorgang abbrechen. Über Total wird, wie zuvor beschrieben, der Zahlvorgang aufgerufen. zurück zum Inhaltsverzeichnis 3.10.2 Abholen - Ware Abholen Haben Sie in den Systemeinstellungen im Register „Grundeinstellungen – Erweitert“ die Funktion <> aktiviert, hat das Hauptformular beim Aufruf der Funktion Abholen und nach Aufruf des Beleges einen veränderten Aufbau. 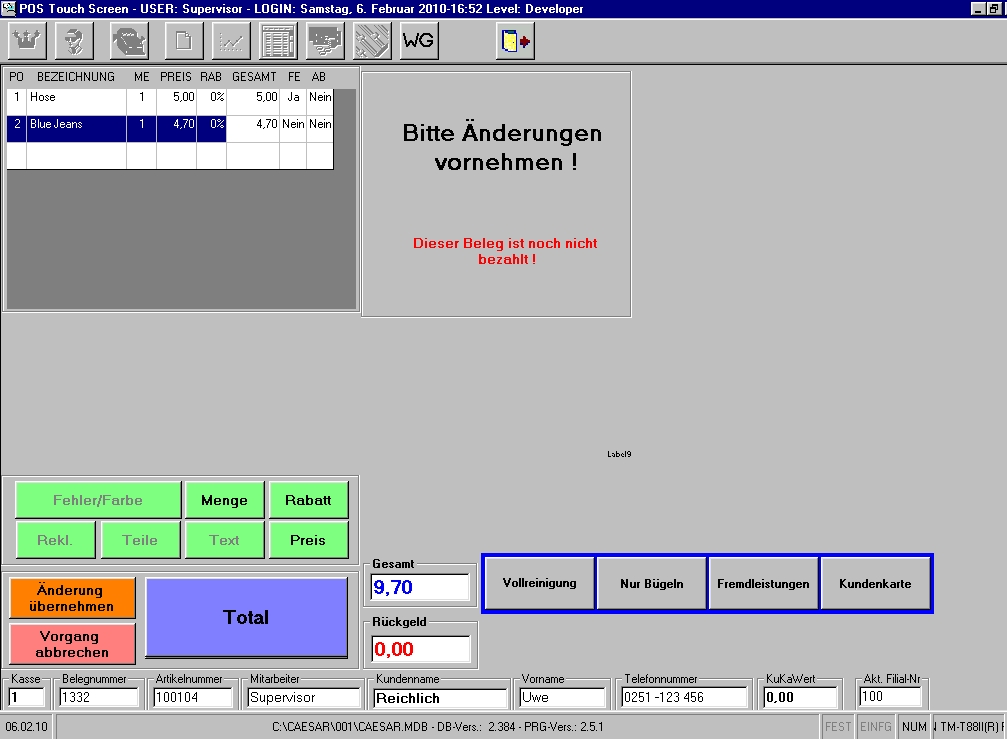 Neben dem Feld GESAMT sehen Sie die Felder FE (Ware fertig) und AB (Ware abgeholt), je nach Einstellung ist das Feld FE mit JA oder NEIN belegt. Kommt der Kunde seine Ware abholen können Sie entsprechend die fertige Ware kennzeichnen. Für alle mit Nein eingestellten Positionen erhalten Sie einen neuen Abholbeleg (Beispiel nächste Seite), eine Nachkasse wird über Total komplett abgerechnet. Ist der Vorgang eine Barzahlung steht im Feld Total jetzt Mitnehmen. Tipp: Wählen Sie im Register „Grundeinstellungen – Erweitert“ im Registerabschnitt <Ware Abholen> die Einstellung <Teile als ‚nicht Fertig‘ Kennzeichnen> das bewirkt das nach dem Belegaufruf die einzelnen Positionen mit Ja gekennzeichnet (also zum Abholen bereit) sind.  Kommt der Kunde mit dem neuen Abholbeleg wird die Nummer des Beleges (die nicht verändert wurde) eingegeben und der Vorgang erscheint im Hauptformular und der Rock muss im Feld FE mit Ja gekennzeichnet werden. In der Arbeitsmaske steht im blauen Feld jetzt Mitnehmen nach betätigen dieser Taste ist der Vorgang komplett abgeschlossen und entsprechend verbucht Wenn Sie diese Abbildung mit der vorhergehenden vergleichen sehen Sie, dass der Schalter 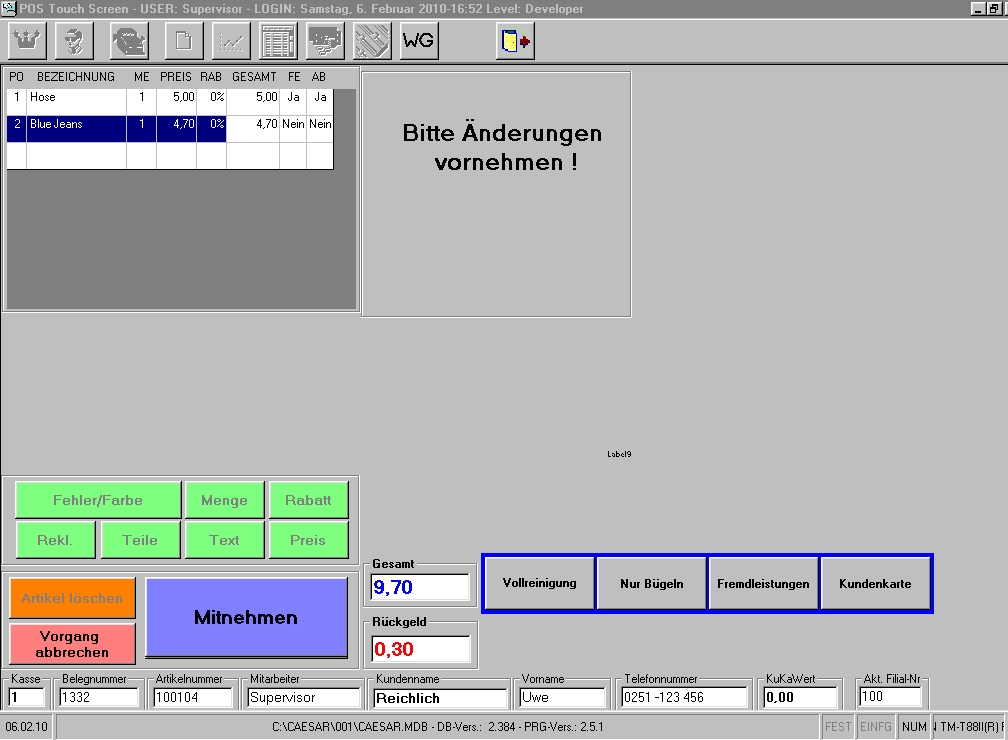 Total durch Mitnehmen ersetzt ist. Auch fällt auf, das unter Bitte Änderungen vornehmen! In roter Schrift steht, (dieser Beleg ist noch nicht bezahlt!). Hier handelt es sich um die entsprechende Darstellung den verschiedenen zur Verfügung stehenden Möglichkeiten Bons zu erstellen. Die Abbildung mit der roten Schrift und der blauen Total Taste besagt das es sich um einen Nachkasse handelt die nun zur Bezahlung ansteht. Die zweite Abbildung mit der blauen Taste Mitnehmen sagt uns das es sich um einen Beleg handelt der bezahlt ist die Ware wird nur abgeholt. Eine nächste Möglichkeit, Ware abholen, ist die auf einen Lieferschein erfasst wurde, dann steht in roter Schrift, im rechten Feld (Dieser Beleg ist ein Lieferschein!), im blauen Funktionsfeld steht Mitnehmen. zurück zum Inhaltsverzeichnis 3.11 Kassenvorgang für Fremdleistungen Über die Option <Fremdleistungen> können Sie Fremdleistungen in der beschriebenen Art und Weise mit dem Programm bearbeiten:
Im Folgenden werden wir klären, wie Sie <Fremdleistungen> kassieren und welche Schritte zu berücksichtigen sind. Sie können die Fremdleistungen einfach als Nachkasse verbuchen und bei der Abholung den entsprechenden Preis verbuchen oder den Preis nach Rücklieferung durch den Lieferanten im System editieren. Es steht Ihnen mit CAESAR auch eine durchgängig kontrollierte Bearbeitung der <Fremdleistungen> zur Verfügung. Hinweis: Damit Sie die Fremdleistungen kontrollieren können beachten Sie bitte die entsprechenden Parameter im Modul Stammdaten. Die Systemeinstellung „Grundeinstellungen - Erweitert“, Fremdleistungen erfassen mit Blocknummer ist Voraussetzung für einen sauberen, Unverfälschbahren Ablauf bei Fremdleistungen. zurück zum Inhaltsverzeichnis 3.11.1 Fremdleistungen einfach  Nach betätigen der Schaltfläche WG in der Hauptwerkzeugleiste erhalten Sie in der Grundmaske die Werkzeugleiste Warengruppen, wie folgt dargestellt:  Nun verändert sich die Hauptwerkzeugleiste in die Warengruppenleiste. Hier wählen Sie Ihre WG Fremdleistungen und erhalten die Artikel bzw. Artikelgruppen der Warengruppe Fremdleistungen wie folgt dargestellt: 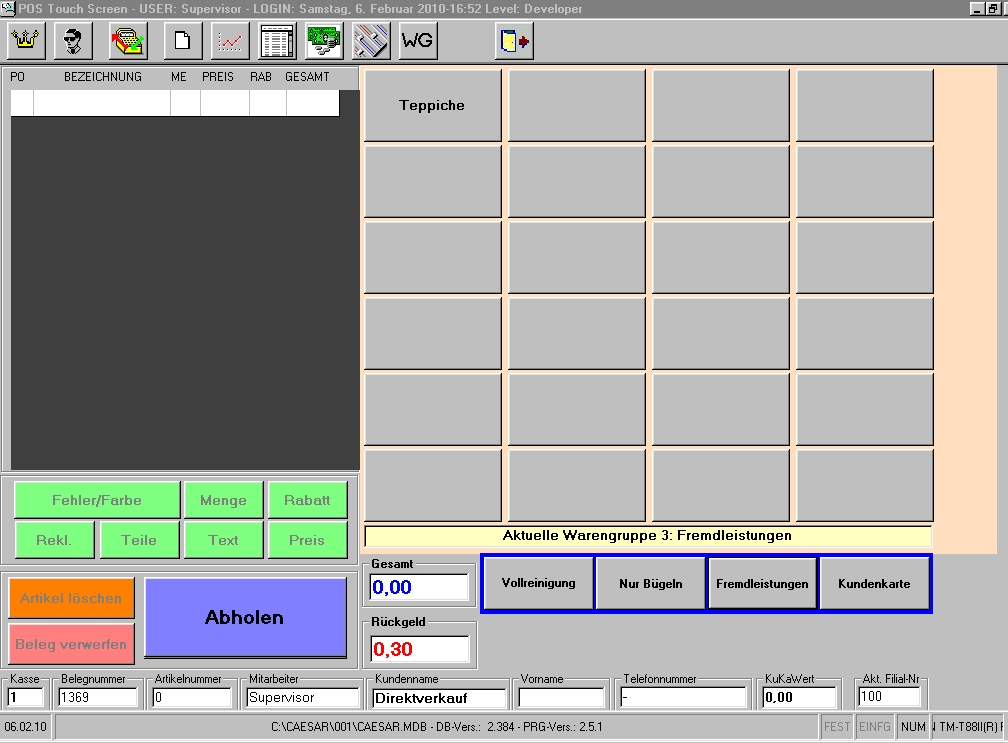 Nun können Sie die Fremdleistungen einfach buchen. In der einfachen Version arbeiten Sie ohne Blocknummern. Der Kunde bringt Ihnen z.B. einen Teppich, Sie betätigen die Artikeltaste und danach wird der Teppich oder auch mehrere über TOTAL abgeschlossen. Sie kommen zum Zahlvorgang und da es sich um eine Fremdleistung handelt wird der Vorgang als Nachkasse verbucht. Tipp: Fremdleistungen verschiedener Lieferanten sollten nicht gemischt verbucht werden. Das erleichtert die Handhabung der Fremdleistungen und der Kunde kann Teile die früher Fertig sind Abholen. zurück zum Inhaltsverzeichnis 3.11.2 Fremdleistungen einfach mit Anzahlung Möchten Sie eine Fremdleistung mit Anzahlung, z. B. von 40,00 EUR kassieren wählen Sie im Zahlvorgang Anzahlung und das Formular verändert sich in der Darstellung. 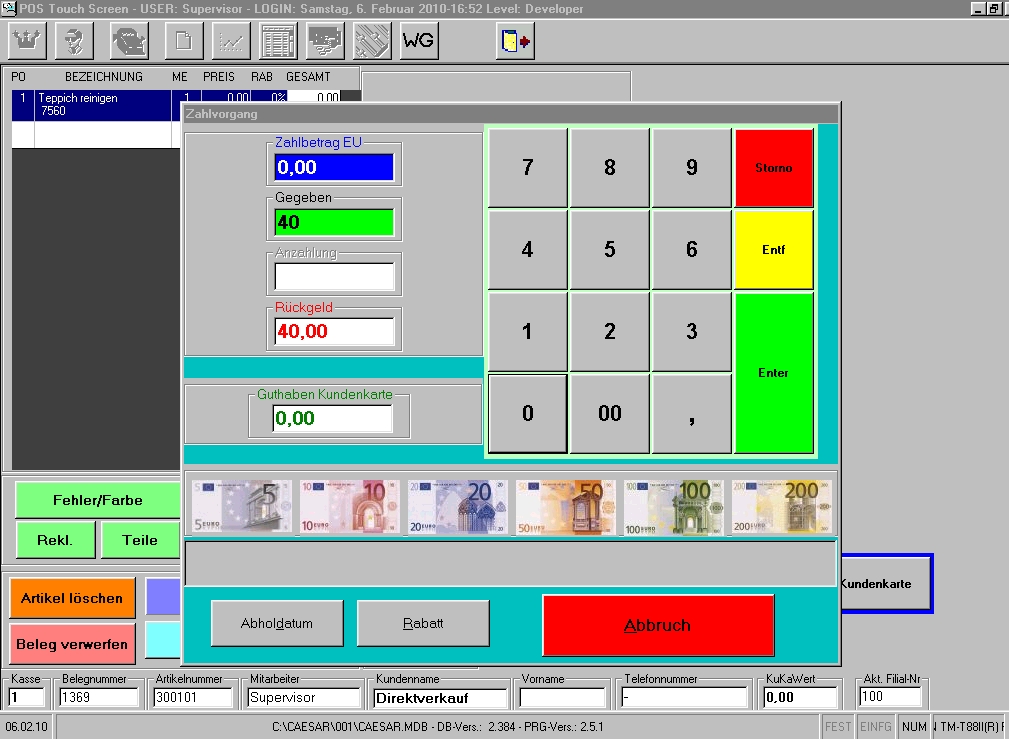 Geben Sie nun über den Nummernblock 40,00 EUR ein und betätigen mit Enter. Der Zahlvorgang wird automatisch als Nachkasse mit Anzahlung verbucht. Auf dem Abholbeleg wird die Anzahlung vermerkt. Nach Abschluss des Zahlvorganges springt die Hauptmaske automatisch in die Hauptwarengruppe 1. WG zurück. zurück zum Inhaltsverzeichnis 3.11.3 Fremdleistungen vom Lieferanten zurück Sie erhalten eine Fremdleistung vom Lieferanten zurück, nun können Sie die Preise der einzelnen Fremdleistungen von der Lieferantenrechnung ablesen und den Positionen im Programm zuordnen. Rufen Sie den entsprechenden Vorgang auf und ändern über Preis den 0,00 EUR Betrag in den Zahlbetrag. Jetzt betätigen Sie die Taste Änderungen übernehmen, Sie erhalten einen Kontrollbon den Ihre Mitarbeiter an die Lieferantenrechnung heften können. Damit ist sichergestellt das der richtige Preis vom Kunden verlangt wird, der Preis ist nun nicht mehr änderbar und Sie haben den Ausdruck zur Kontrolle. zurück zum Inhaltsverzeichnis 3.11.4 Fremdleistungen einfach abholen Der Kunde kommt die Fremdleistung einfach abholen, Sie verfahren wie folgt: betätigen Sie die Taste Abholen in der Grundmaske. Ins Formular <Ware abholen> geben Sie die Belegnummer ein z. B. 144 und bestätigen mit Enter sich erhalten folgenden Bildschirm: 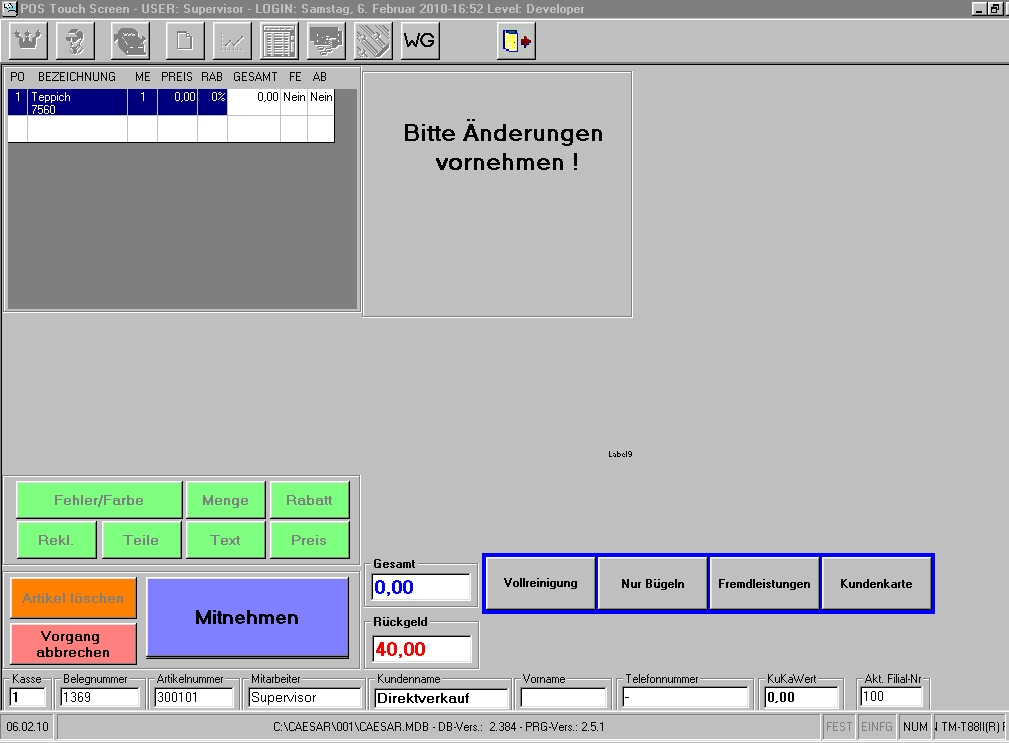 Hier verfahren Sie wie unter Punkt 3.5.7 „Preis ändern“ beschrieben, sollten Sie mit Ware abholen aktiv arbeiten, kennzeichnen Sie noch das Feld FE mit ja. Mit Total wird auch hier der Zahlvorgang eingeleitet. zurück zum Inhaltsverzeichnis 3.11.5 Fremdleistungen einfach abholen mit Anzahlung Der Kunde kommt eine Fremdleistung einfach mit Anzahlung abholen, auf die Fremdleistung wurde eine Anzahlung von 40,00 EUR verlangt, der Vorgang hat folgenden Ablauf: Über Abholen rufen Sie den Nachkassenbeleg auf. Der Gesamtbetrag des Vorganges ist 120,00 EUR nach Abzug der Anzahlung sind noch 80,00 EUR offen und werden kassiert. Hinweis: Beachten Sie auch hier die verschiedenen Möglichkeiten in den Systemeinstellungen, sie wirken sich in jedem Falle auf die zuvor für die Fremdleistung beschriebene Vorgänge aus. In der Hauptsache ist es die Funktion mit <Ware abholen> Kennzeichnen, die verschiedenen Arbeitsschritte entnehmen Sie den Beschreibungen unter Punkt 3.10 Abholen. zurück zum Inhaltsverzeichnis 3.11.6 Fremdleistungen ablauforientiert Damit Ihnen eine durchgängige Kontrolle aller Fremdleistungen ablauforientiert zur Verfügung steht wurden in CAESAR die Bearbeitung der Fremdleistungen durchgängig programmiert. Zuerst müssen in den im Modul CAESAR Stammdaten alle erforderlichen Parameter gesetzt werden. Lesen Sie dazu das Handbuch Stammdaten und gehen wie beschrieben vor. Sie haben also alle Parameter gesetzt und auch den Kreis der Blocknummern eines jeden Lieferanten in den Stammdaten hinterlegt. Jetzt müssen Sie noch überprüfen ob Sie in den Systemeinstellungen „Grundeinstellungen – Erweitert“ die Option <Fremdleistungen erfassen> <mit Blocknummer> aktiviert haben, ist das der Fall steht Ihnen im CAESAR POS – Modul der folgende Programmablauf zur Verfügung: Der Kunde kommt mit einer Fremdleistung, aktivieren Sie die Ihre Warengruppe Fremdleistungen betätigen Sie die entsprechende Artikeltaste hier z.B. die Fremdleistung Leder. Jetzt öffnet sich umgehend das Funktionsfenster Blocknummer eingeben und die nächste freie <Fremdleister Blocknummer> wird schon vom System automatisch vorgeschlagen. Übernehmen Sie mit Enter den Artikel ins Hauptformular, über Total schließen Sie den Vorgang ab. 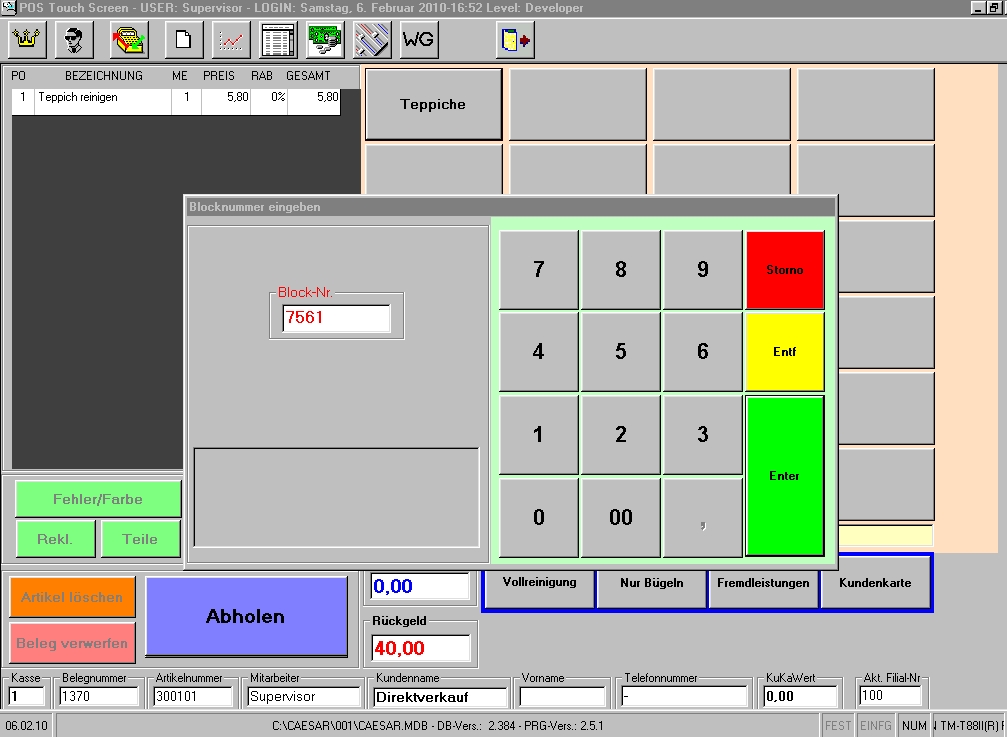 Da es sich um eine Fremdleistung handelt wird nach Total die Nachkasse angewählt und der Vorgang wird verbucht. Ihnen steht es natürlich frei eine Anzahlung zu nehmen. Fremdleistungen auf Kunde Es ist ein großer Vorteil wenn Sie jede Fremdleistung Kunden zuordnen, damit erleichtern Sie sich das Problem mit der Warenabholung, sollte Ihnen zusätzlich die Telefonnummer zur Verfügung stehen können Sie jederzeit den Kunden anrufen und auf die fertige Fremdleistung hinweisen. 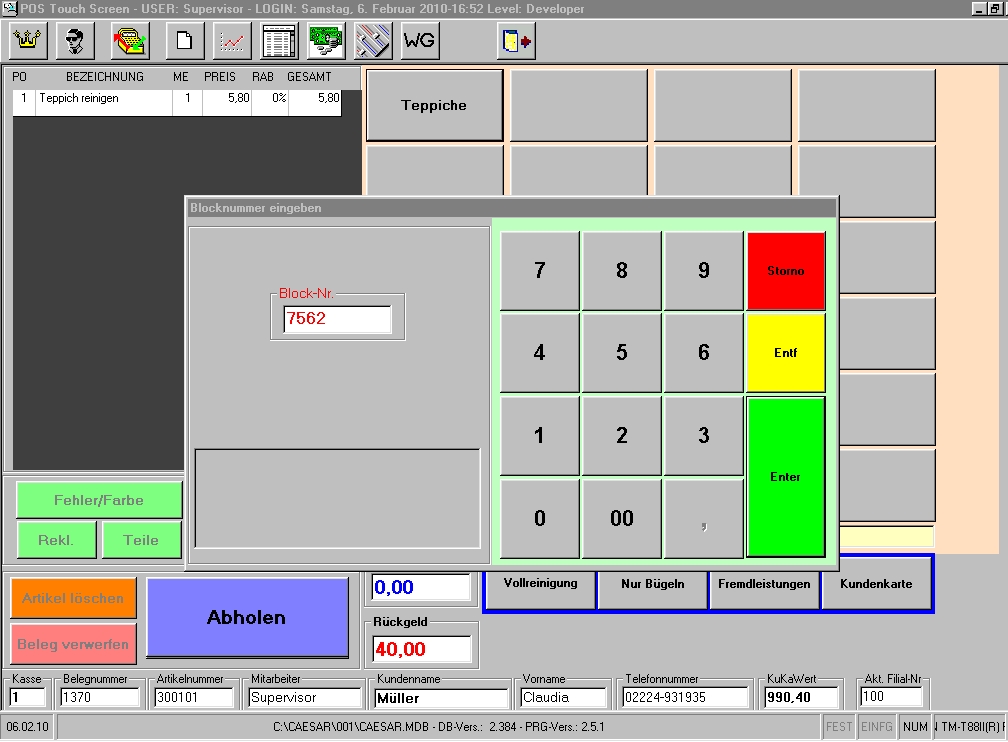 Möchten Sie den Vorgang einem Kunden zuordnen orientieren Sie sich bitte am nächsten Punkt 4.0 Kundenauswahl. Nach dem der Kunde gewählt wurde (auch temporär) geben Sie den Artikel ein. Sie können auch mehrere Fremdleistungsartikel in einem Vorgang verbuchen achten Sie bitte darauf das Sie nicht Artikel verschiedene Lieferanten in einem Vorgang mischen. Fremdleistungen Blocknummer Wie im Bild auf der vorhergehenden Seite ersichtlich, wird bei der Verarbeitung Fremdleistungen Blocknummern, jeder Blocknummer immer nur ein Artikel fest zugeordnet. Also nehmen Sie nach der Erfassung des Artikels die Blocknummer des Lieferanten und Klammern Sie diese an den Artikel fest. Sie können natürlich bei Bedarf die Automatik umgehen und die Blocknummer mit der Hand editieren. Hierzu betätigen Sie zuerst die Storno Taste im Funktionsfenster, das Textfeld leert sich und Sie geben die benötigte Blocknummer über den Nummernblock ein. zurück zum Inhaltsverzeichnis 3.11.7 Fremdleistungen Auslieferung an Lieferanten Mit der Option <Fremdleistungen Auslieferung an Lieferanten> werden die Fremdleistungen die mit Blocknummern in CAESAR erfasst wurden an den Lieferanten ausgeliefert.  Starten Sie die Option über Auswertungen in der Hauptwerkzeugleiste im Funktionsfenster „Fremdleistungen“. In diesem Formular steht Ihnen Ausdruck einer Liste aller offenen Fremdleistungen eines Lieferanten zur Verfügung. Im Funktionsfenster Fremdleistungen treffen Sie zuerst die Auswahl welcher Fremdleister gerade seine Lieferung abholt. Über die Listbox Fremdleister wählen Sie den Lieferanten und über die Combobox Verfügbare Listen wählen Sie den Drucker. Nun aktivieren Sie in der Ausgabe noch Drucker und kontrollieren ob der Schalter Auslieferung ebenfalls aktiv ist. Bestätigen Sie Ihre Auswahl mit OK Sie erhalten eine entsprechende Anzahl an Ausdrucken. 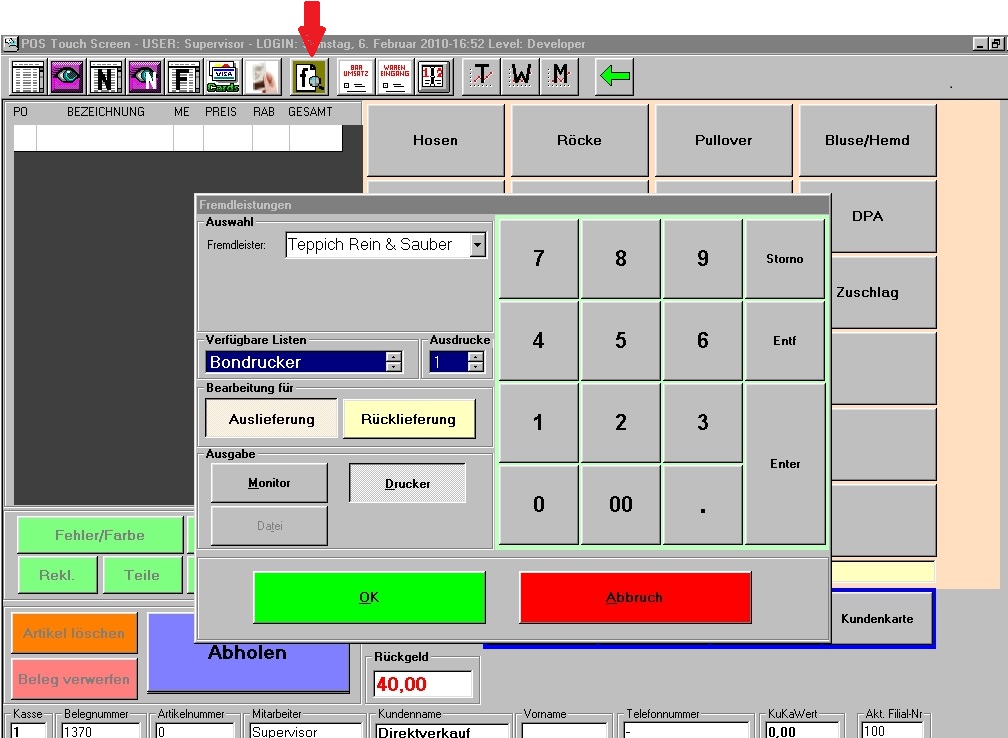 Fremdleistungen Auslieferungsschein Die ausgedruckte Liste können Sie abheften, damit verfügen Sie über eine schriftliche Kontrolle wie viele Teile Sie an den Fremdleister ausgeliefert haben. 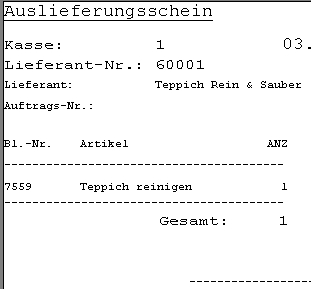  Nach dem der Ausdruck erfolgt ist erhält man auf der Touchoberfläche eine Systemmeldung, diese müssen Sie unbedingt mit Ja bestätigen da sonst die Auslieferung nicht ordnungsgemäß im System verbucht wird. Ohne ordnungsgemäße Verbuchung steht Ihnen der Punkt Rücklieferung nicht zur Verfügung. Bestätigen Sie die Meldung mit Nein ist der Status der Fremdleistungen im Programm so, als ob Sie den Vorgang gar nicht durchgeführt hätten. zurück zum Inhaltsverzeichnis 3.11.8 Fremdleistungen Rücklieferung eines Lieferanten Über Die Option <Fremdleistungen Rücklieferung eines Lieferanten> teilen Sie dem Programm mit welche Teile zurückgeliefert werden. Der Fremdleister bringt Ihnen die gereinigte Ware zurück und Sie möchten die Rücklieferungen im System erfassen. Rufen Sie wie im vorhergehenden Punkt beschrieben das Funktionsfenster „Fremdleistungen“ auf. 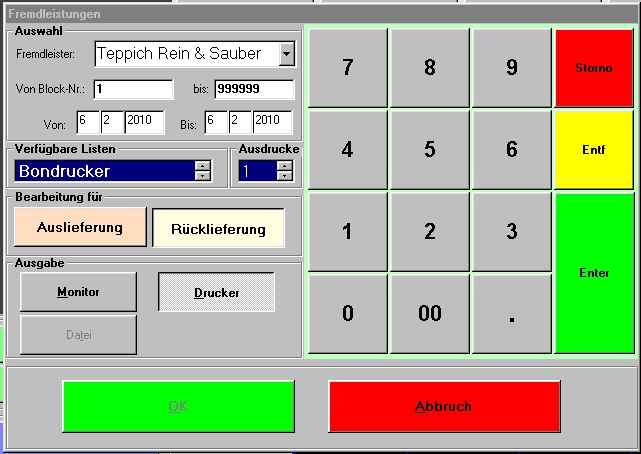 Sie erhalten die gleiche Funktionsmaske erst durch aktivieren der Schaltfläche Rücklieferung verändert sich das Fenster wie Sie im Bild sehen können. Wählen Sie nun den Lieferanten und bestätigen Ihre Auswahl mit Enter, Sie erhalten die Bearbeitungsmaske „Rücklieferung Fremdleistungen“. In der Bearbeitungsmaske „Rücklieferung Fremdleistungen“ stehen Ihnen alle offenen Fremdleistungen, sortiert nach Auftragsnummer, eines Lieferanten zur Bearbeitung zur Verfügung, verfahren Sie wie folgt: 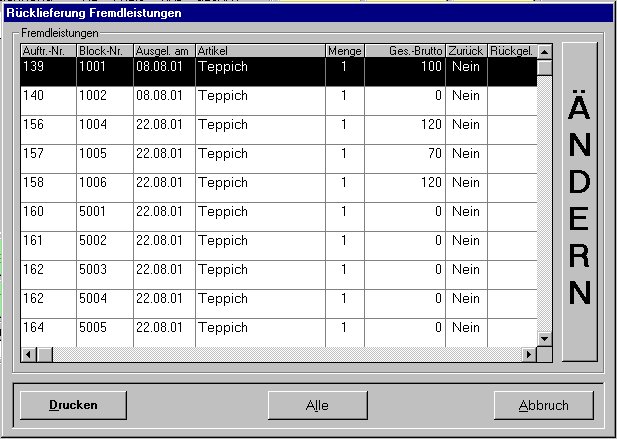 Zum Editieren der Ware aktivieren Sie auf der Touchoberfläche den zu bearbeitenden Datensatz z.B. die Auftrags-Nr. 160. Nach dem der Datensatz blau unterlegt ist betätigen Sie die Taste ÄNDERN, und Sie erhalten die Funktionsmaske Preis Fremdleistungen. Tippen Sie über den Nummernblock den in der Rechnung enthaltenen Preis ein. Editieren Sie auch alle übrigen Rechnungspositionen des Lieferanten nach der gleichen Vorgehensweise. 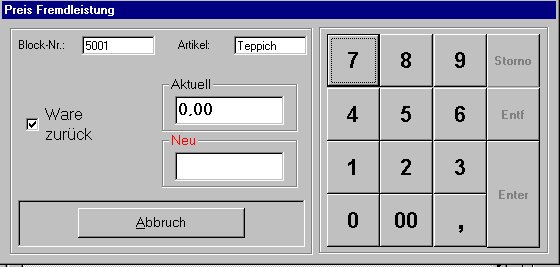 Nach dem wir alle Positionen einer Rücklieferung editiert haben, hier z.B. 5 Teppiche sehen in der Maske das die Preise im Feld unter Ges.-Brutto eingetragen wurden, das Feld Zurück ist mit Ja Belegt und im Feld Rückgeld ist das Datum der Rücklieferung enthalten. 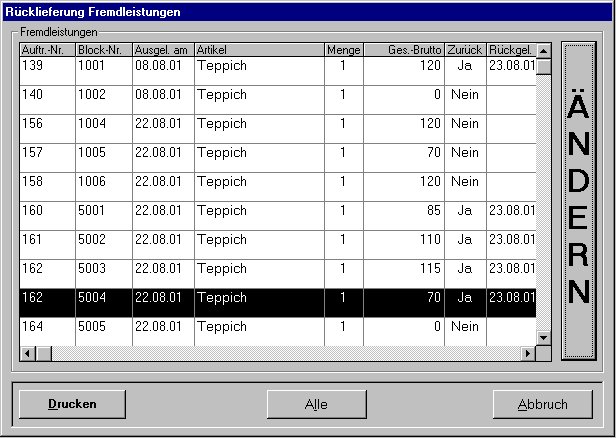 Alle vorgenommenen Änderungen werden sofort im System verbucht und können nicht mehr rückgängig gemacht werden. Betätigen Sie die Taste Drucken erhalten Sie 2 Ausdrucke, einen Rücklieferungsschein und eine Liste der noch offenen Positionen. Somit haben Sie alle Fremdleistungsvorgänge eines Lieferanten unter Kontrolle und die Nachkassenbelege können nicht mehr durchs Personal geändert werden. Mit Abbruch verlassen Sie die Maske Gehen Sie das nächste Mal in die Maske „Rücklieferung Fremdleistungen“ sehen Sie die alten offenen Positionen und die neu hinzugekommenen Positionen. Durch Drücken der Taste Alle verändert sich die Maske auf „Aktuelle Vorgänge“ damit haben Sie noch einmal einen kurzen Überblick. zurück zum Inhaltsverzeichnis 3.11.9 Fremdleistungen ablauforientiert abholen Mit Hilfe der Option <Fremdleistungen abholen, ablauforientiert>, werden Fremdleistungen wie folgt abgeholt: Der Kunde kommt die Fremdleistung abholen, Sie verfahren wie folgt: Betätigen Sie die Taste Abholen in der Arbeitsmaske. Ins Formular „Ware abholen“ geben Sie die Belegnummer ein z. B. 162 und bestätigen mit Enter sich erhalten folgenden Bildschirm: 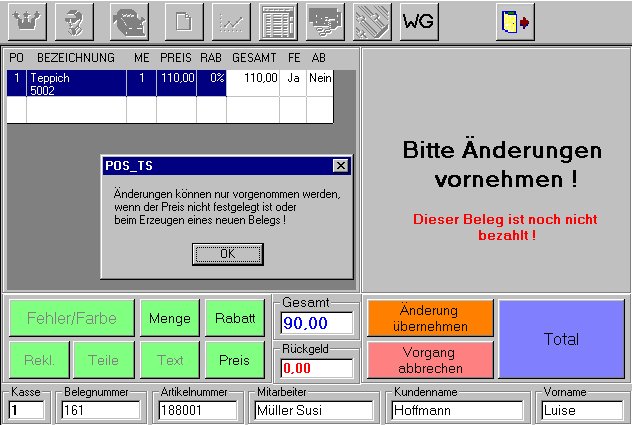 Wichtige Informationen die wir aus diesem Bildschirm herauslesen können sind: die Mitarbeiter können keinen Preise mehr ändern, der Gesamtpreis beträgt 110,00 EUR aber im Feld Gesamt in der Bearbeitungszeile werden nur 90,00 EUR angezeigt. Es handelt sich also um eine Nachkasse mit Anzahlung. Egal ob es sich um eine Nachkasse mit oder ohne Anzahlung handelt, nach Betätigen von Total wird der Kassiervorgang eingeleitet. zurück zum Inhaltsverzeichnis 3.12 Lieferscheine erstellen 3.12.1 Übersicht Unter dem Menüpunkt <Lieferscheine erstellen> finden Sie folgende Kassenvorgänge.
Dieser Menüpunkt beschreibt die Kassenvorgänge die, als Lieferschein verbucht werden. Die Option <Lieferschein> ist nur möglich, wenn einem Kunden das recht eingeräumt wurde auf <Lieferschein> bedient zu werden. Bevor Sie diese Option nutzen überprüfen Sie im Modul CAESAR – Stammdaten, mit Hilfe des Handbuches, ob alle benötigten Parameter gesetzt sind. zurück zum Inhaltsverzeichnis 3.12.2 Lieferschein für Kunden Für die Option <Lieferschein für Kunde> benötigen Sie einen Kunden mit der Berechtigung auf <Lieferschein> bedient zu werden. Je nach „Systemeinstellung“ wird der Kunde wie bekannt aufgerufen und die Kleidungsstücke verbucht. Über Total gelangen Sie zum „Zahlvorgang“, hier betätigen Sie den Schalter Andere Zahlarten und Sie erhalten das Formular „Zahlarten“ in dem das Button Lieferschein aktiv ist. Nun betätigen Sie den Schalter Lieferschein und der Vorgang wird verbucht. 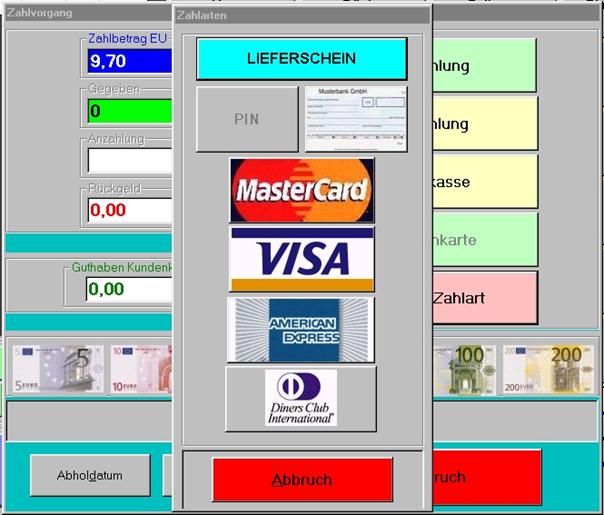 Ist der Schalter Lieferschein nicht aktiv sind die Kundenparameter falsch gesetzt oder es wurde kein Kunde ausgewählt der Lieferschein berechtigt ist. Alle nun folgenden Untermenüpunkte sind im Ablauf gleich, sie unterscheiden sich nur in der Auswahl der Kunden auf den der Vorgang gebucht wird. zurück zum Inhaltsverzeichnis 3.12.3 Lieferschein für Firmen und Profitcenter Die Option <Lieferschein für Firmen mit Profitcenter> wird wie folgt angewandt: In der Regel handelt es sich bei diesem Punkt um die Bedienung von Hotels oder größere Firmen mit Profitcenter. Wie Sie im Handbuch Stammdaten gelesen haben, können den Profitcenter noch Untergruppen zugeordnet werden. Nach dem Aufruf einer Firma oder Kunden mit Profitcenter hat die Kundenauswahl folgenden Ablauf:  Nach dem Sie in der „Kunden-Identifizierung“ den Kunden bestimmt haben bestätigen Sie Ihre Auswahl mit OK, Sie erhalten das Formular Auswahl Profitcenter 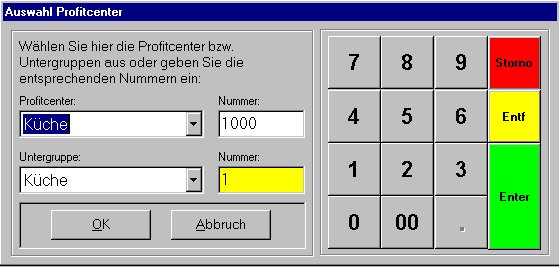 In diesem Formular wählen Sie über die Listbox Profitcenter das gewünschte Profitcenter aus. Nach der Auswahl stehen Ihnen in der Listbox Untergruppen alle eingetragenen Personen, Zimmer oder Mitarbeitergruppen zur Verfügung. 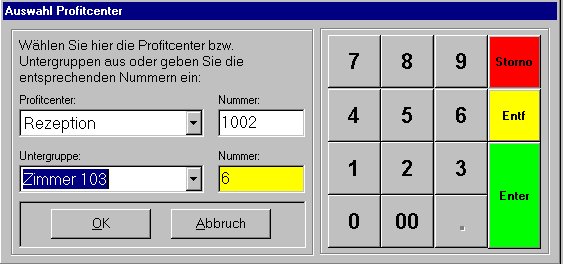 In einem Hotel möchte ein Gast seine Wäsche reinigen lassen. Sie erhalten vom Hotel die unten aufgeführte Kleiderliste. Sie wählen über das Profitcenter Rezeption und die Untergruppen das Zimmer 103 aus und übernehmen Ihre Auswahl mit OK. Jetzt verbuchen Sie die Teile der Liste, wobei das Hotel natürlicherweise andere Preise dem Kunden berechnet, wie Sie später dem Hotel in Rechnung stellen. Nach dem Sie den Vorgang abgeschlossen haben erhalten Sie von der Kasse die entsprechenden Ausdrucke die mit Lieferschein gekennzeichnet sind. 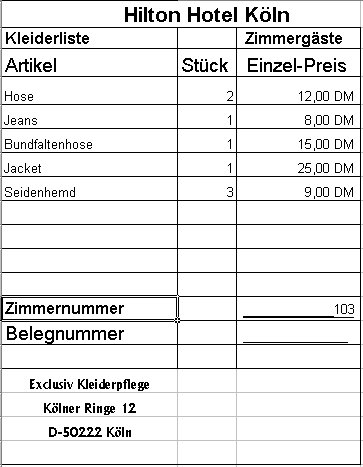 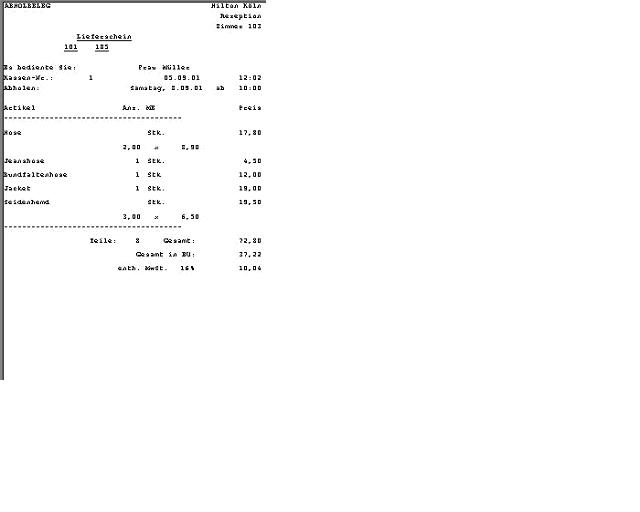
Sie sehen im Kopf des Lieferscheins alle Informationen die Sie und das Hotel zur Auslieferung benötigen. Der Lieferschein steht Ihnen nun über Sammelrechnungen zur Verfügung. zurück zum Inhaltsverzeichnis 3.12.4 Lieferschein über Hauptkunden mit Unterkunden Mit Hilfe der Option <Lieferschein über Hauptkunden mit Unterkunden> steht Ihnen der folgende Ablauf zur Verfügung: In den Stammdaten haben Sie einem Hauptkunden Unterkunden zugeordnet. Der Kunde bringt Kleider zum Reinigen und zwar Kleider, die er selbst bezahlt und Kleider die von seiner Firma bezahlt werden. Gehen Sie nun wie folgt vor. In der „Kunden-Identifizierung“ wählen Sie den Kunden aus und übernehmen ihn mit OK, jetzt erscheint im Programmhinweis die Abfrage „Zahlt der Kunde selbst oder werden die Teile über Lieferschein verbucht ??“ 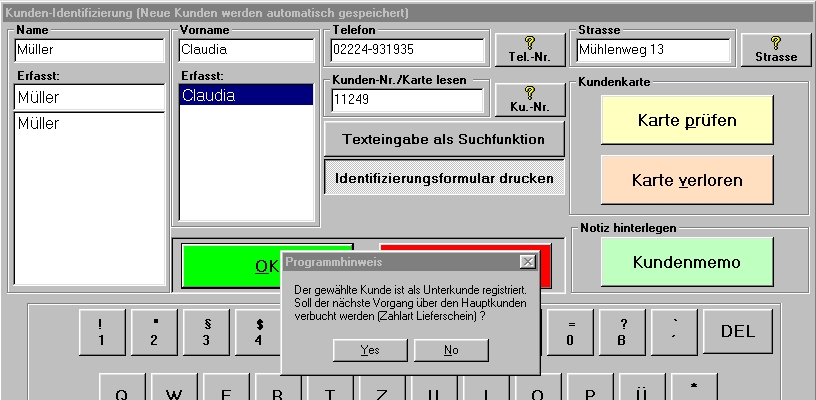 Beantworten Sie den Programmhinweis mit Nein wird ein ganz normaler Vorgang erzeugt den der Kunde selbst zahlt. Antworten Sie mit Ja wird ein <Lieferschein> erzeugt, weil bei dem zugeordnetem Hauptkunden, der Parameter Lieferschein gesetzt wurde. Schließen Sie den Kassiervorgang mit der Zahlart Lieferschein ab, er wird entsprechend verbucht und steht in den Sammelrechnungen zur Verfügung. 3.12.5 Lieferschein für Annahmestellen Legen Sie für Ihre Annahmestellen Kunden an und verbuchen jeden Vorgang mit Lieferschein. Hinweis Beachten Sie bitte das nur kleine Annahmestellen auf diese Art und Weise bearbeitet werden können, für größere benötigen Sie unser CAESAR Filial - Modul. zurück zum Inhaltsverzeichnis 3.13 Sammelrechnungen erzeugen 3.13.1 Übersicht Unter dem Menüpunkt <Sammelrechnungen erzeugen> finden Sie folgende Vorgänge: * Sammelrechnungen erzeugen * Sammelrechnung Kunden selektieren * Sammelrechnung Druckselektion * Detailrechnungen gleicher Vorgang wie Sammelrechnung mit detaillierter Auflistung aller Teile. zurück zum Inhaltsverzeichnis 3.13.2 Sammelrechnung erzeugen Mit Hilfe des Formulars „Rechnungen erstellen“ wird der Vorgang Sammelrechnungen erzeugen gestartet, dafür betätigen Sie in der Menüleiste das Icon mit den Geldscheinen. 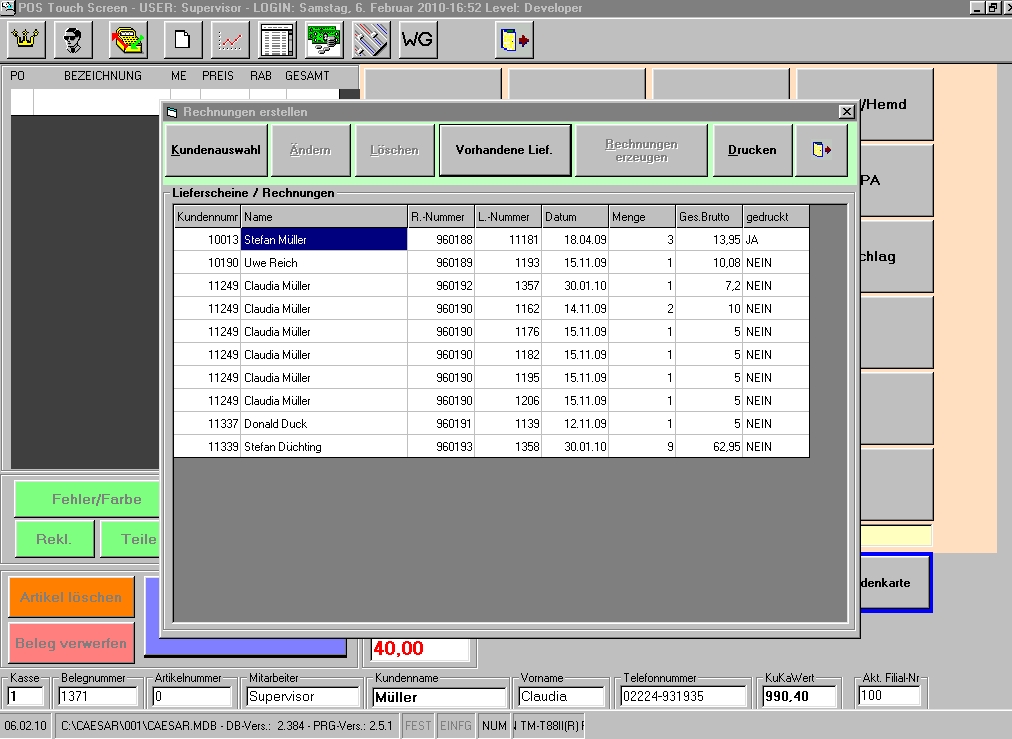 Im Formular „Rechnungen erstellen“ können Sie über den Schalter „Vorhandene Rechnungen“, alle im Fenster sichtbaren und unsichtbaren Lieferscheine zum Ausdruck der Rechnung selektieren. Besser ist es wenn Sie über Kundenauswahl die Lieferscheine Kunde für Kunde abarbeiten. Sie werden sehen das Sie kaum mehr Zeit benötigen, aber einen sicheren Ablauf haben und Sie alle Vorgänge bis in letzte Detail noch einmal prüfen können. Nach dem Sie den Schalter Kundenauswahl angetippt haben wird das Formular „Lieferschein-Kunden selektieren“ geöffnet. 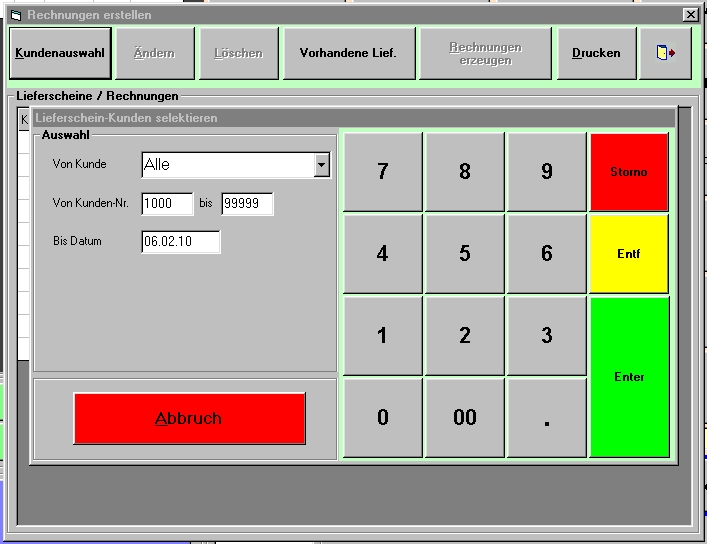 Im Selektionsformular bestätigen Sie Ihre Auswahl mit Enter danach erhalten Sie folgende „Systemabfrage“:  Wenn Sie die genannten Vorgänge übernehmen möchten, bestätigen Sie die Abfrage mit Ja. 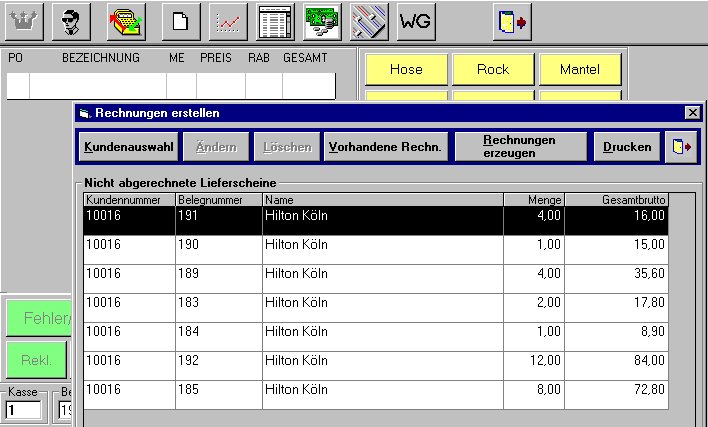 Im oben angezeigt Formular „Rechnungen erstellen“ werden durch Betätigen des Schalters Rechnungen erzeugen, die noch nicht abgerechneten Lieferscheine zum Rechnungsdruck vorbereitet. Nach Betätigen des Schalter stellt sich das Formular wie auf der Folgeseite abgebildet dar. 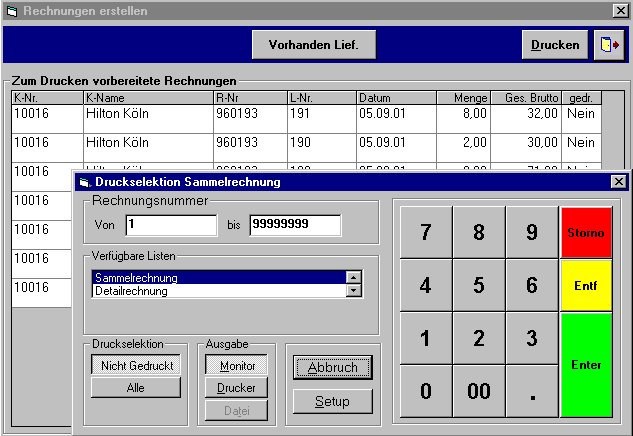 Im unteren Formular „Rechnungen erstellen“ werden Ihnen die selektierten Lieferscheine angezeigt. Unter der Kopfzeile stehen Ihnen wichtige Informationen noch einmal zur Verfügung, z.B. im Feld gedr.(Gedruckt). Steht hier ein Ja, wurden diese Lieferscheine schon gedruckt. Möchten Sie die Sammelrechnung drucken, so wählen Sie in der Menüleiste Drucken und im überblendeten Formular „Druckselektion Sammelrechnungen“ können Sie über Verfügbare Listen auswählen ob Sie eine Detail- oder eine Sammelrechnung möchten. Stellen Sie die Ausgebe auf Drucker und selektieren Sie über Setup die Treiber des angeschlossenen DIN A4 Druckers an Ihrer Kasse. Starten Sie den Ausdruck im Druckformular und Sie erhalten die Sammel- oder Detailrechnung ausgedruckt. Der Unterschied zwischen einer Sammelrechnung und einer Detailrechnung sehen Sie auf den folgenden Seiten. Hinweis: Sammelrechnungen werden nur dann im System als gedruckt verbucht wenn Sie über Drucker ausgedruckt sind. Druckvorgänge auf den Monitor dienen nur der Überprüfung und werden nicht verbucht.
zurück zum Inhaltsverzeichnis 3.13.3 Detailrechnungen Mit der Option <Detailrechnungen> werden Ihnen auf den Folgeseiten per Beispielandruck angezeigt. Der einzige Unterschied zu den Sammelrechnungen ist die Darstellung der einzelnen Lieferscheine. In Sammelrechnungen werden die Lieferscheinnummern mit Gesamtpreis angedruckt. In Detailrechnungen werden die einzelnen Lieferscheine mit Unterkunde oder mit Profitcenter und Unterkunde detailliert mit der Auflistung aller Teile eines Lieferscheins ausgedruckt.
zurück zum Inhaltsverzeichnis 3.14 Kundenauswahl 3.14.1 Übersicht Unter dem Menüpunkt <Kundenauswahl> finden Sie folgende Unterpunkte
Lesen Sie unbedingt auch den Menüpunkt 2.3.1.4 „Grundeinstellungen – Erweitert“ den Registerabschnitt <Kundenauswahl>. zurück zum Inhaltsverzeichnis 3.14.2 Kunden - Identifizierungsmaske Wie in den Unterpunkten beschrieben erhalten Sie je nach Arbeitsfortschritt die Kunden – Identifizierungsmaske. 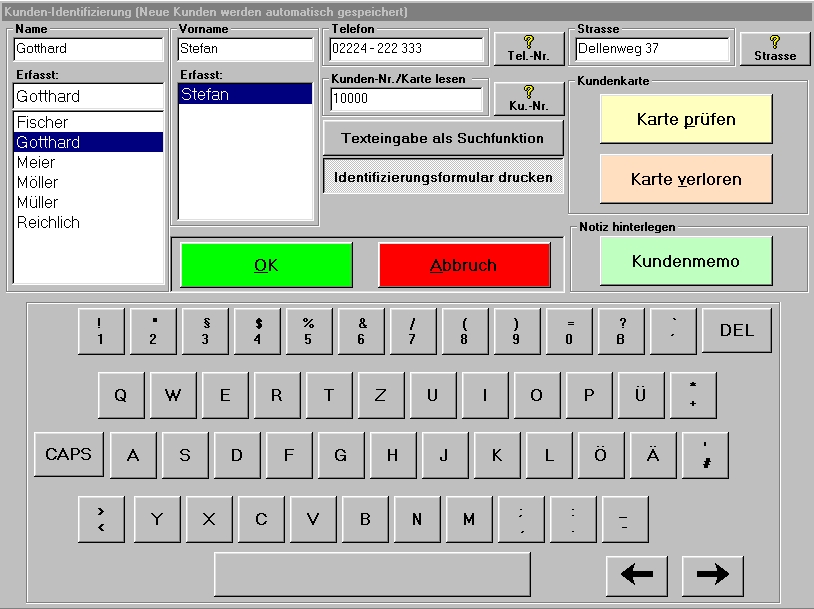 Die Kunden Identifizierungsmaske enthält folgende Schalter:
zurück zum Inhaltsverzeichnis 3.14.3 Kundenauswahl über Werkzeugleiste Arbeiten Sie ohne <automatische Kundenauswahl> wird durch Anwahl der Krone in der Hauptwerkzeugleiste die Maske „Kundenidentifizierung“ aktiv. Je nach Grundeinstellung Ihres Systems können Sie hier nach Namen, Kundennummer oder auch mit Kundenkarten den gewünschten Kunden selektieren. Über die Kundennummer und mit Kundenkarten wird die Auswahl sofort übernommen und in der Arbeitsmaske in der Kontrollzeile mit Kundenname und Vorname angezeigt. 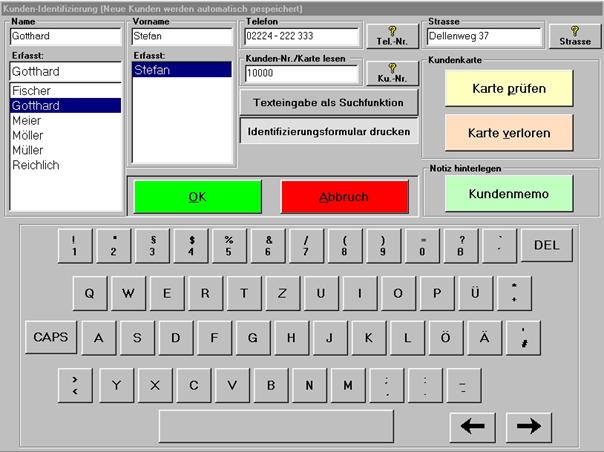 Wird der Kunde nach Namen selektiert erscheint nach Eingabe des ersten Buchstaben, wie in der Abbildung ersichtlich, die Selektion im Bildschirm. Ist der Kundenname gefunden und es gibt mehrere mit gleichem Namen erhalten Sie zur Korrekten Auswahl die Vornamen. Ist der gesuchte Kunde gefunden können Sie mit der Schaltfläche OK diesen Kunden für den Kassenvorgang übernehmen. Wird der Kunde nach Eingabe aller Suchkriterien nicht gefunden, ist der Kunde zuerst im Modul Stammdaten neu zu erfassen. Wie Neukunden behandelt werden lesen Sie im Unterpunkt Kundenerfassung am POS zurück zum Inhaltsverzeichnis 3.14.4 Kundenauswahl automatisch Die Kundenauswahl kann auch automatisch gestartet werden. Nach der Auswahl des ersten Artikels eines Vorgangs erscheint dann das Formular Kunden-Identifizierung. Um diese Funktion zu aktivieren verfahren Sie wie unter Kapitel „Grundeinstellungen - Erweitert“ beschrieben. zurück zum Inhaltsverzeichnis 3.14.5 Kundenerfassung am POS Sie können, wenn unbedingt gewünscht den Kunden direkt am POS erfassen. Beachten Sie bitte das danach die Daten im Modul CAESAR - Stammdaten komplettiert werden. Ihnen stehen folgende Möglichkeiten offen: Erfassen Sie den Kunden mit Vor- und Zuname und tragen Sie die Telefonnummer des Kunden in die dafür vorgesehenen Textfelder ein. Das Feld Telefon muss nicht unbedingt gefüllt werden, das Feld Vorname muss zwingend gefüllt werden, wie wollen Sie sonst den Fritz Müller vom Anton Müller unterscheiden. Ist der Schalter Identifizierungsformular drucken aktiv  erfolgt ein Programmhinweis bestätigen diesen mit Ja wird das Formular ausgedruckt. Hier kann der Kunden seine Anschrift komplettieren die Sie später in den Stammdaten erfassen. Es ist natürlich viel eleganter, wenn Sie für diesen Zweck ein grafisch bearbeitetes Formular bereithalten. zurück zum Inhaltsverzeichnis 3.14.6 Kundenerfassung temporär Sie möchten die Kunden nicht speichern aber alle Teilebons, zur besseren Kontrolle, mit dem Kundennamen bzw. mit der Telefonnummer versehen. Dann können Sie mit der Einstellung automatisch und Kundenname erforderlich, zwingend den gewünschten Text ins Feld Kundenname schreiben und Sie erhalten alle Teilebons mit der gewünschten Information Kundenname oder Telefonnummer. zurück zum Inhaltsverzeichnis 3.14.7 Kundenauswahl für Lieferschein Kunden bei denen der Kassenvorgang über <Lieferschein> abgeschlossen werden soll, müssen in den Stammdaten mit den vorgesehenen Parameter erfasst werden. Der genaue Ablauf im Kassenprogramm wird Ihnen im Menüpunkt 3.12. erklärt. zurück zum Inhaltsverzeichnis 3.14.8 Kundenkarten laden Ab der POS Version 2.4.5 haben Sie die Möglichkeit, eigene Kundenkarten mit einem beliebigen Guthabenwert aufzuladen. Grundsätzliches: Bitte beachten Sie hierbei, das die ausgegebenen Kundenkarten zur Zeit nur in der Filiale einlösbar sind, in der die Karten aufgeladen wurden. Die Kundenkarte muss IMMER separat aufgeladen werden und kann nicht mit anzunehmenden Teilen verknüpft werden. Aus diesem Grunde, springt das POS System, nach der Auswahl der Aufladewerts direkt in den Bezahlbildschirm. Sollte beim Bezahlen mit der Kundenkarte, das Guthaben auf der Karte nicht ausreichen, kann Ihr Kunde nur Bar oder mit einer anderen Zahlart bezahlen. Ein Wiederaufladen der Kundenkarte beim Bezahlvorgang, ist in dieser Programmversion im Moment noch nicht möglich. Das Aufladen der Karten erfolgt grundsätzlich in der nächsten, auf Ihrem Kassen PC freien Warengruppe. Sie können hier bis zu 5 unterschiedliche Aufladebeträge hinterlegen. Mit dem Update werden Ihnen automatisch 5 Artikel in Ihre Artikeldatenbank angelegt. Diese haben die Artikelnummer 990101 bis 990105. Ebenso hat Ihnen das Update für die Gruppierung eine neue Warengruppe „Kundenkarten“ und für die Auswertungen eine neue Artikelgruppe „Kundenkarten“ in Ihrer Datenbank angelegt. Für die richtige Integration in Ihrer Reinigung, gehen Sie bitte die folgenden Schritte durch: zurück zum Inhaltsverzeichnis 3.14.8.1 Einstellung der Wertbeträge der Kundenkarte Starten die das Stammdaten-Modul und gehen Sie auf F3-Artikel. Blättern Sie nun die Tabelle bis zum Ende, nun sehen Sie die 5 automatisch angelegten Artikel, um die Aufladepreise der Kundenkarten einzustellen.  LÖSCHEN SIE AUF KEINEN FALL EINE DIESER KARTEN, BZW. ARTIKEL !!!! Gehen Sie nun auf Preise und tragen Sie den Preis ein, den Sie Ihrem Kunden anbieten möchten. Die Artikelnummer 990101 muss immer den niedrigsten und die Artikelnummer 990105 den höchsten Aufladebetrag enthalten ! Bitte beachten Sie, das die, im Kundenstamm hinterlegte VK-Preise in der VK-Gruppe (Stammdaten-Modul - Menüpunkt Zahlung / Rechnungsdaten) ebenso die unterschiedlichen Aufladebeträge der Kundenkarten ansteuern. Wir empfehlen, für alle 5 VK-Preise, den gleichen Verkaufspreis einzutragen. 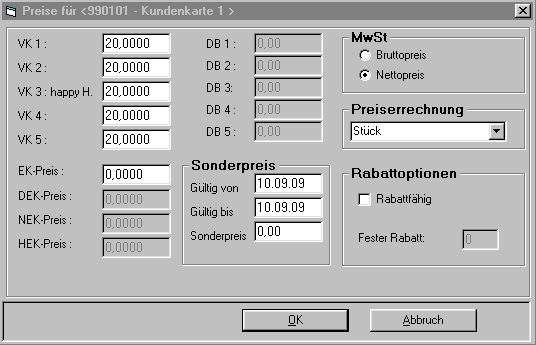 Damit sind nun die Einstellungen im Stammdatenmodul abgeschlossen. zurück zum Inhaltsverzeichnis 3.14.8.2 Einstellungen Kundenkarte POS Starten Sie das POS Modul und gehen Sie auf Grundeinstellungen, dann auf den Reiter „Erweitert“. Hier finden Sie die Einstellungen für die Kundenauswahl / Kundenkarten. Lesen Sie für weitergehende Informationen über das Einstellen der Kundenselektion das Kapitel 2.3.1.4 Kundenauswahl. 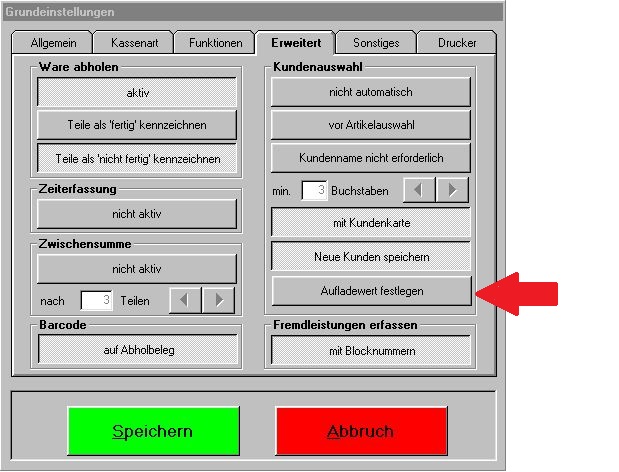 Wir sehen hier einen neuen Button „Aufladewert festlegen“ Nach dem Aktivieren des Buttons, sehen Sie folgende Bildschirmmaske: 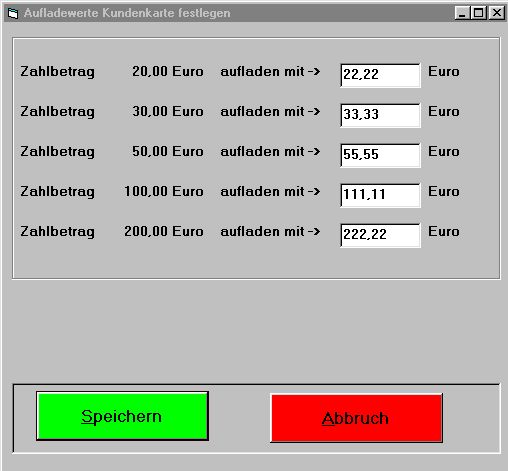 Hier können Sie, bezugnehmend auf die festgelegten VK-Preise im Stammdatenmodul festlegen, wie hoch der „BONUS“ für Ihren Kunden sein soll. Möchten Sie Ihrem Kunden keinen Bonus geben, so tragen Sie bitte in das Feld „aufladen mit -->“ den Zahlbetrag (VK-Preis) ein. Nach dem Bestätigen der „Speichern“ Taste werden die geänderten Werte in der Datenbank hinterlegt. 3.14.8.3 Aufladen der Kundenkarte Das Aufladen der Kundenkarte ist wie die Annahme eines normalen Artikels. Allerdings müssen Sie vorher die entsprechende Warengruppe anwählen. Drücken Sie das Warengruppensymbol und dann in diesem Beispiel die Warengruppe 9.  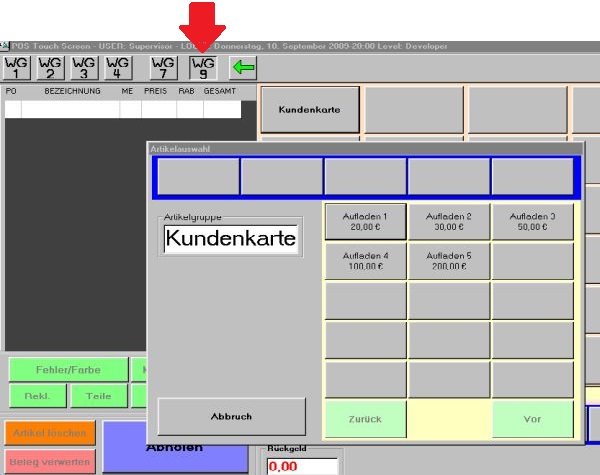 Nun wählen Sie den gewünschten Aufladebetrag und drücken auf „OK“. Sie werden sofort zum Zahlvorgang weitergeleitet: 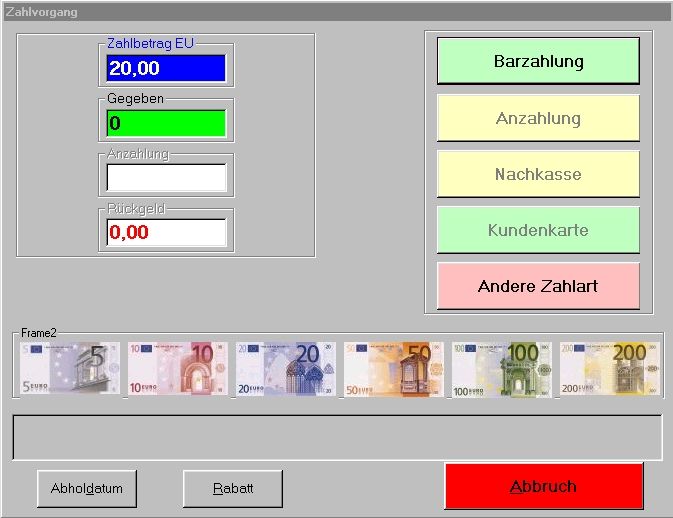 Die Zahlarten „Anzahlung, Nachkasse und Kundenkarte“ sind vom System gesperrt worden. Ihr Kunde kann Bar bezahlen oder je nach „Einstellung“ bei den „anderen Zahlarten“ mit EC oder Kreditkarte. Nach erfolgtem Zahlvorgang öffnet sich ein Bestätigungsfenster, in welchem Sie das Aufladen der Kundenkarte überprüfen können: 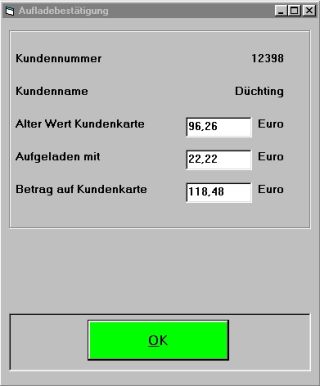 zurück zum Inhaltsverzeichnis 3.14.8.4 Bezahlen mit Kundenkarte Das Bezahlen mit der Kundenkarte, ist ein ganz normaler Vorgang im POS-System. Es ist jedoch beim Zahlvorgang darauf zu achten, das wenn die Karte nicht genug Guthaben hat, bzw. der Zahlbetrag höher ist als der gespeicherte Geldbetrag, wird der Button „Kundenkarte“ vom System nicht freigegeben und Sie müssen beim Kassiervorgang eine andere Zahlart wählen. 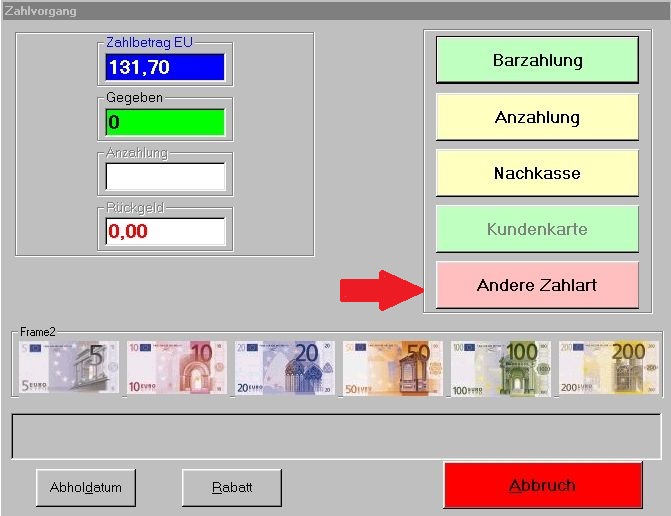 zurück zum Inhaltsverzeichnis 3.14.8.5 Prüfen der Kundenkarte Wenn Sie wissen möchten, wie viel Guthaben auf einer Kundenkarte ist oder falls man Ihnen eine Kundenkarte bringt und Sie wissen möchten, wem die Karte gehört, benutzen Sie bitte die Option „KARTE PRÜFEN“  Drücken Sie die Kundentaste in der oberen Symbolleiste. Wenn Sie in den Grundeinstellungen der Kasse „Kundenkarten“ aktiviert haben, erscheinen nun 2 neue Buttons. 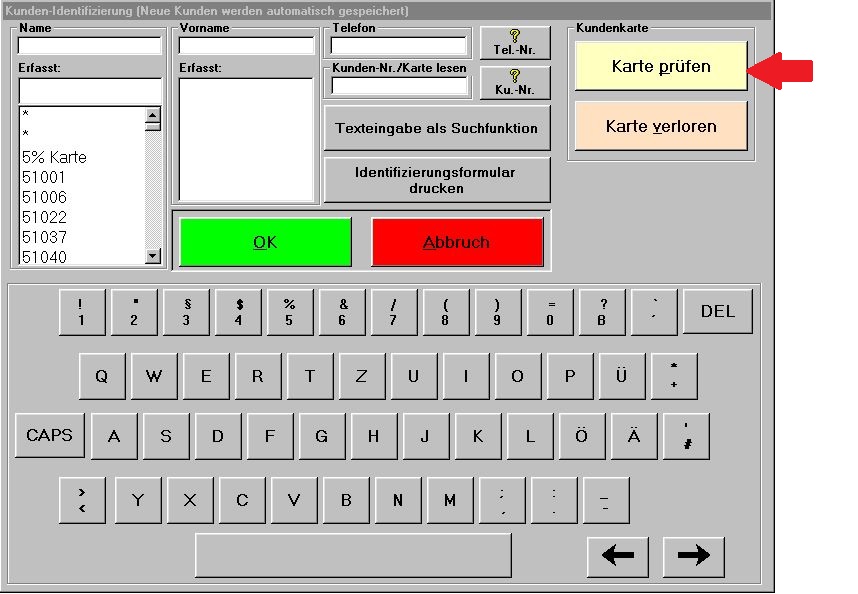 Aktivieren Sie „Karte prüfen“. Nun öffnet sich das folgende Fenster: 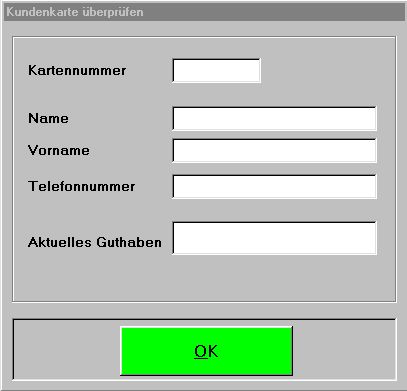 Nun ziehen Sie die Kundenkarte durch das Magnetkartenlesegerät und Sie sehen die Kundenstammdaten und das verbleibende Guthaben auf der Karte.  zurück zum Inhaltsverzeichnis 3.14.8.6 Kundenkarte verloren Wenn einer Ihrer Kunden seine Karte verliert, dann können Sie ihm mit dieser Option eine neue Karte ausstellen und sein Restguthaben auf die neue Karte übertragen. Gehen Sie wie folgt vor:  Drücken Sie die Kundentaste in der oberen Symbolleiste. Wählen Sie nun den Kunden aus den gespeicherten Datensätzen aus: 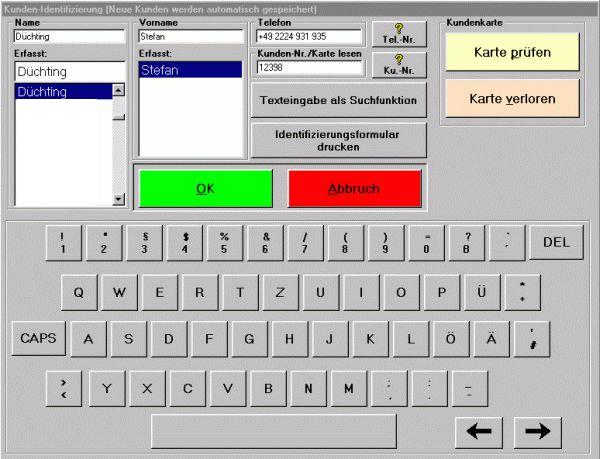 Klicken Sie nun auf die Schaltfläche „Karte verloren“ 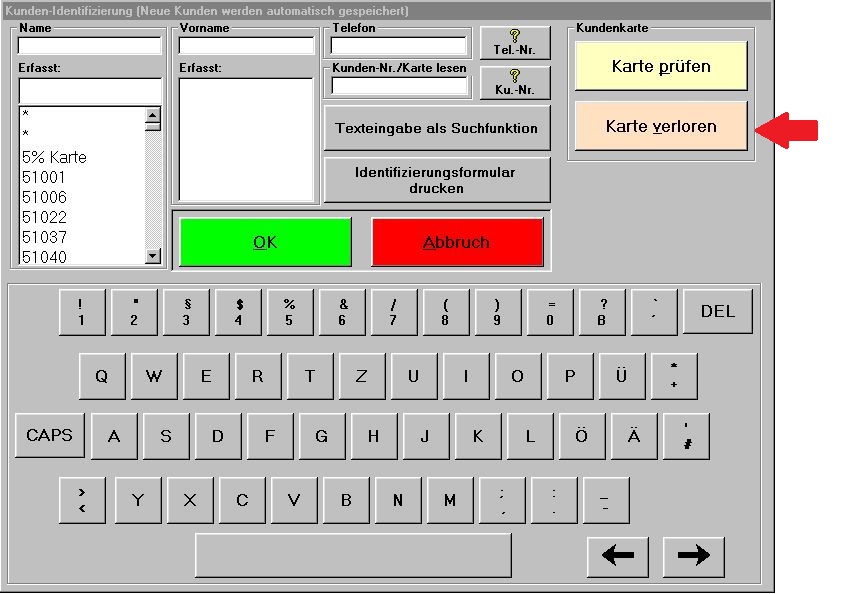 Es öffnet sich nun ein weiteres Fenster und Sie werden aufgefordert, eine neue, keinem Kunden zugeordnete Kundenkarte, durch Ihr Magnetkartenlesegerät zu ziehen. 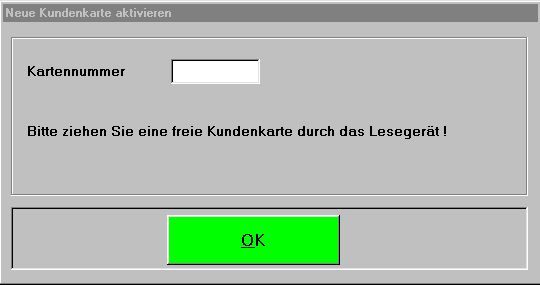 CAESAR überprüft nun die Kundendatenbank ob die von Ihnen gewählte Kundenkarte noch nicht erfasst worden ist. Wenn alles in Ordnung ist, fragt das Programm, ob das Guthaben der alten Kundenkarte transferiert werden soll. 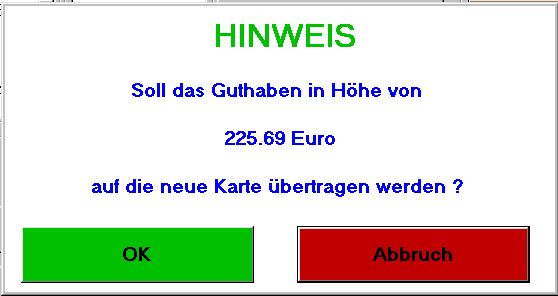 Wenn Sie nun den Vorgang mit „OK“ bestätigen, kann es, je nach der Geschwindigkeit Ihres PCs etwas dauern, bis CAESAR alle Datenbanken aktualisiert hat. Bitte haben Sie einen Moment Geduld. Das folgende Fenster erscheint, sobald alles verbucht worden ist: 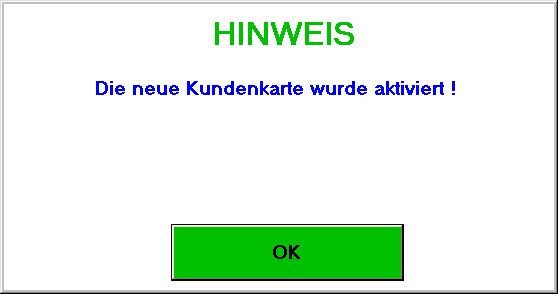 zurück zum Inhaltsverzeichnis 3.14.9 Kundenmemo Die Funktion Kundenmemo, bietet Ihnen die Möglichkeit, nach der Auswahl eines Kunden oder Identifizierung eines Kunden durch die Kundenkarte, automatisch ein Fenster einzublenden, wo Ihrem Mitarbeiter einen zuvor definierten Text, betreffend den ausgewählten Kunden, angezeigt wird. Um ein Kundenmemo einzurichten, gehen Sie wie folgt vor:  Drücken Sie die Kundentaste in der oberen Symbolleiste. Wählen Sie nun den Kunden aus, bei welchem Sie ein Memo hinterlegen möchten. Anschließend drücken Sie die Taste „Kundenmemo“ 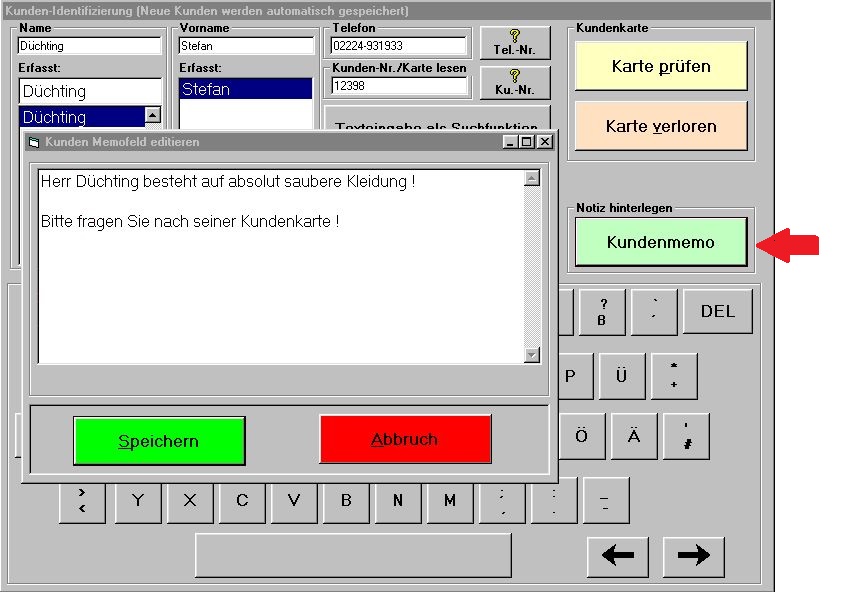 Bitte beachten Sie beim Schreiben des Memo im Textfeld, das Sie einen Zeilenumbruch mit der Tastenkombination „SHIFT „ + „RETURN“ erzwingen müssen. Anschließend drücken Sie die „SPEICHERN“ Taste. Wenn Sie nun einen Kunden entweder per Hand oder mit der Kundenkarte auswählen, erscheint sofort, vor der Möglichkeit, Teile des Kunden anzunehmen, das Kundenmemo. 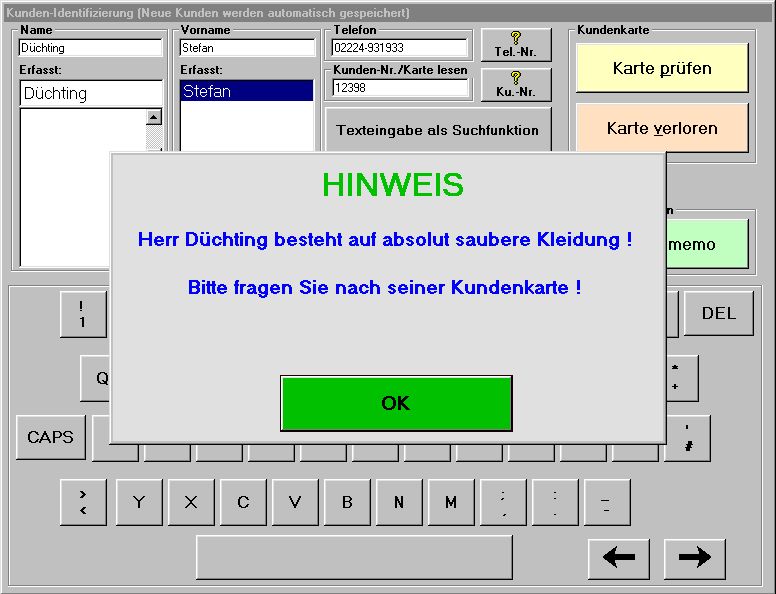 zurück zum Inhaltsverzeichnis 3.15 Mitarbeiterwechsel 3.15.1 Übersicht Beim Starten des POS - Moduls wird man aufgefordert sich als Kassenbenutzer anzumelden. Mit dieser Anmeldung ist man gleichzeitig der Mitarbeiter der für die Kassenvorgänge verantwortlich ist. Alle laufenden Vorgänge erhalten zur Kennzeichnung in den Bons diesen Mitarbeiternamen. Soll nun ein <Mitarbeiterwechsel> vorgenommen werden drücken Sie die gekennzeichnete Schaltfläche in der Werkzeugleiste. 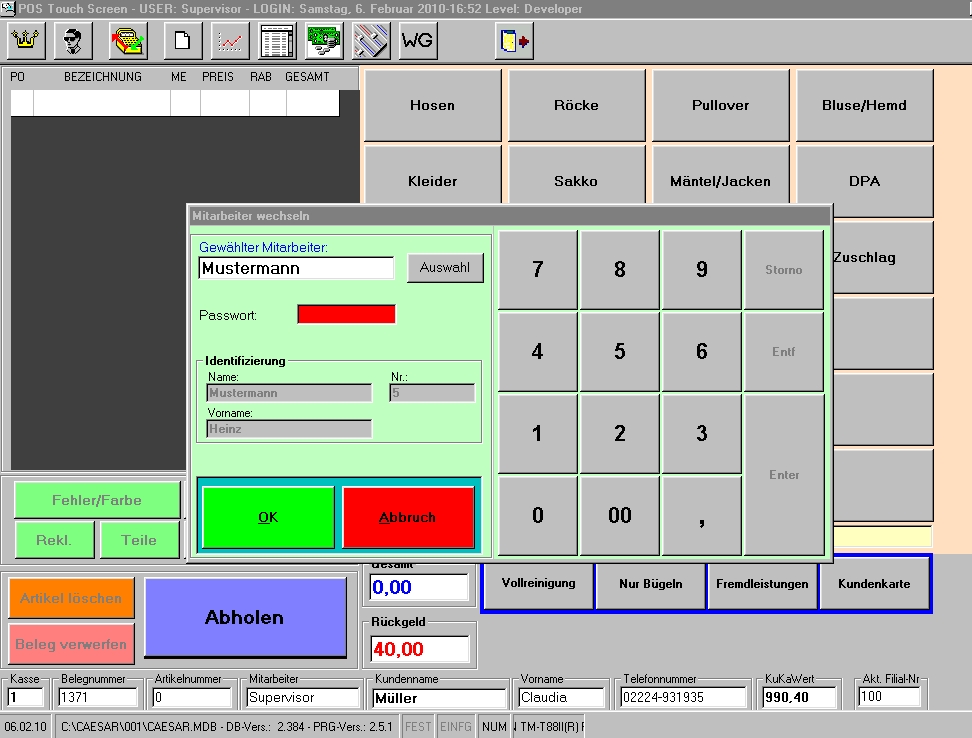 Es erscheint das Formular „Mitarbeiter wechseln“. Im Abschnitt Identifizierung werden Daten des aktuellen Mitarbeiters angezeigt. Der neue Bediener wählt seinen Namen die Schaltflächen unter Mitarbeiter aus. Dadurch werden diese Schaltflächen durch den Nummernblock ersetzt und Sein Name erscheint im Textfeld Gewählter Mitarbeiter. Auch die Felder unter „Identifizierung“ werden mit Ihren Daten gefüllt. Das Formular sieht anschließend wie folgt aus: 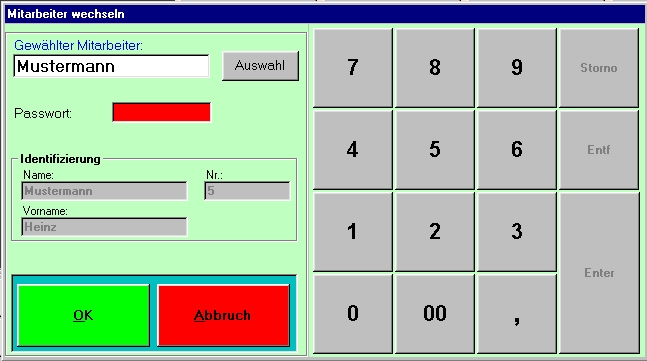 Das aktuelle Eingabefeld ist nun das Feld Passwort. Das entsprechende Passwort, das in der Regel numerisch sein soll, wird eingegeben und mit Enter oder OK bestätigt. Der Vorgang ist damit abgeschlossen und das Hauptformular erscheint wieder im Vordergrund in der Kontrollzeile ist der neue Mitarbeiter eingetragen. Sollten Sie den falschen Namen gewählt haben, so können Sie hier über die Schaltfläche Auswahl die Mitarbeiternamen anstelle des Nummernblocks wieder Aufrufen. zurück zum Inhaltsverzeichnis 3.16 Kassenbewegung 3.16.1 Übersicht  Um <Kassenbewegungen> wie Bareinlagen oder Barentnahme zu registrieren, drücken Sie das Icon Bareinlagen/-entnahmen. 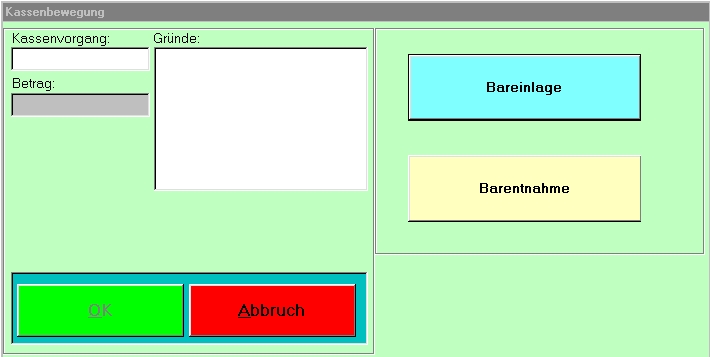 Es erscheint das Formular „Kassenbewegung“. Es wird immer zuerst die Art der Kassenbewegung Bareinlage oder Barentnahme bestimmt. Die Vorgehensweise ist für beide Arten gleich. Im Folgenden werden am Beispiel einer Bareinlage die einzelnen Schritte erläutert. Nach Drücken der Schaltfläche Bareinlage (Textfeld Kassenvorgang wird automatisch gefüllt) und es erscheint der Nummernblock geben Sie den entsprechenden Betrag ein. 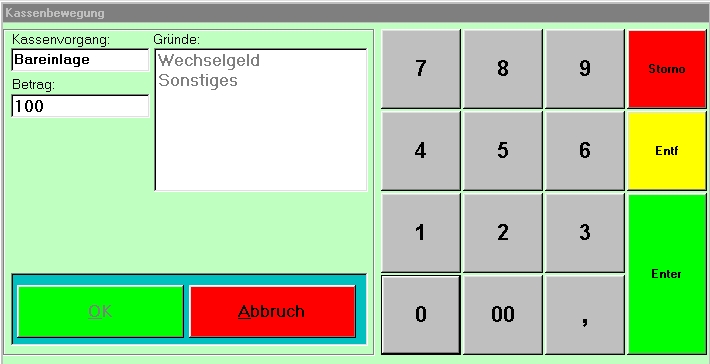 Nach Eingabe des Betrags und Bestätigung mit Enter werden die Gründe für die Kassenbewegungen gefüllt. Drücken Sie nun auf einen Grund, so dass dieser blau hinterlegt wird. Alle Gründe außer Sonstiges werden durch Betätigen mit OK als Vorgang verbucht und es erfolgt ein Bondruck. Bei Auswahl des Grundes <Sonstiges> verändert sich das Formular in folgender Weise: 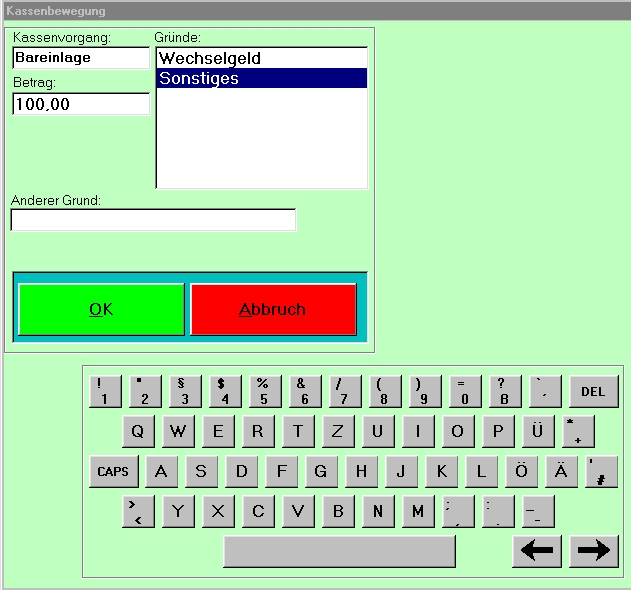 Hier können Sie jetzt über die Touchtastatur einen Grund eingeben, den Sie noch nicht im System festgelegt haben. Durch Drücken auf die Eingabefelder Kassenvorgang oder Betrag können Sie jederzeit einen entsprechenden Eingabeschritt zurückkehren. Mit OK wird der Vorgang verbucht und Sie erhalten einen Kontrollabschnitt über den Drucker zurück zum Inhaltsverzeichnis 3.17 Belege Sonderfunktionen 3.17.1 Übersicht Folgende Sonderfunktionen für <Belege> werden in den Unterpunkten beschrieben:
 Es erscheint die Werkzeugleiste Belegdruck: 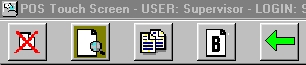 Hier befinden sich in Reihenfolge die Funktionen Bon stornieren, Bon verloren, Bondruck wiederholen und Quittung Berufsbekleidung, die im nachfolgenden erläutert werden. zurück zum Inhaltsverzeichnis 3.17.2 Bon stornieren 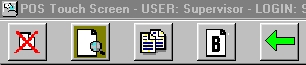 Tippen Sie auf die Schaltfläche Bon stornieren, es erscheint das Formular „Bon stornieren“: 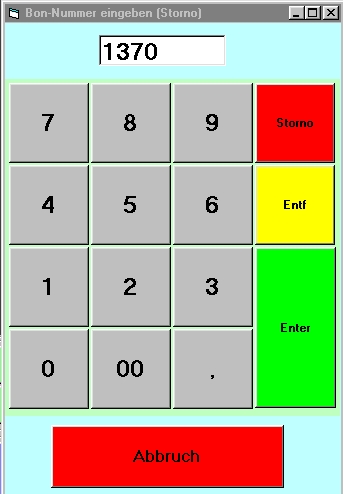 Der letzte aktive Beleg ist vorgegeben übernehmen Sie diese Nummer mit OK, für einen anderen Beleg wird die gewünschte Belegnummer eingegeben und mit OK bestätigt. Der Bon wird storniert und der Vorgang wird verbucht, es erfolgt ein Kontrollausdruck. Beim Tagesabschluss werden alle stornierten Beträge addiert angedruckt. zurück zum Inhaltsverzeichnis 3.17.3 Bon verloren 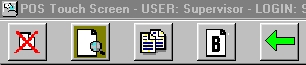 Durch betätigen der Schaltfläche Bon verloren erscheint das Formular „Bon suchen“: 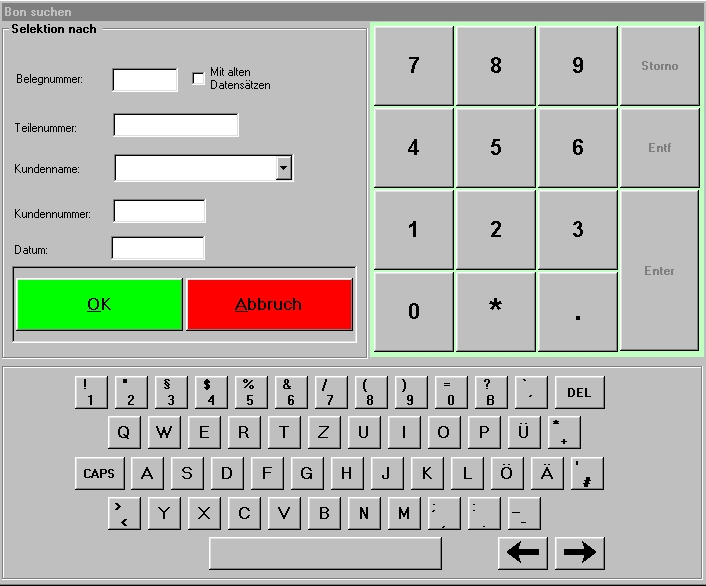 Nun können Sie Belege nach den aufgeführten Kriterien suchen. Haben Sie beim Erfassen der Belege die Kriterien, Kundenname oder Telefonnummer gefüllt haben Sie natürlich einfache Anhaltspunkte den Vorgang in der Kasse zu finden. Ist das nicht der Fall müssen Sie wie bekannt vorgehen. Sie identifizieren mit dem Kunden zusammen die Teile. An der Ware finden Sie den Sammler und die Teilebons mit der Beleg- oder der Teilenummer, diese geben Sie in die Suchmaske ein. Nach Bestätigen mit Enter wird Ihnen der Beleg zur Kontrolle im Fenster „Gefundene Belege“ angezeigt. 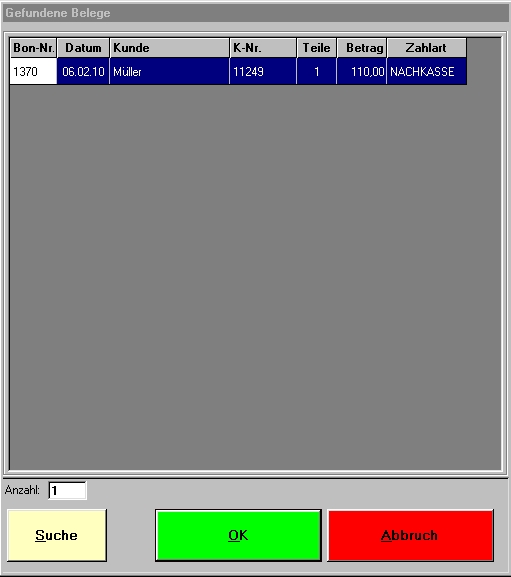 Sie übernehmen der Vorgang mit OK und erhalten diesen in der Arbeitsmaske (siehe folge Seite) angezeigt. Durch Betätigen der blauen Taste Mitnehmen erhalten Sie die Abholer – Identifizierung und der Vorgang wird verbucht. Hinweis: Bei einem Barvorgang erscheint die Arbeitsmaske nur wenn in der Systemeinstellung mit <Ware Abholen> aktiv gewählt ist. Arbeiten Sie ohne <Ware abholen> aktiv wird die Identifizierung direkt ausgedruckt. Ist der ausgewählte Beleg eine Nachkasse, so wird dieser Vorgang immer in die Arbeitsmaske übernommen und die Kasse fordert Sie auf, über Total den Vorgang abzurechnen. Nach dem Zahlvorgang erhalten Sie von der Kasse die Abholer - Identifizierung ausgedruckt. 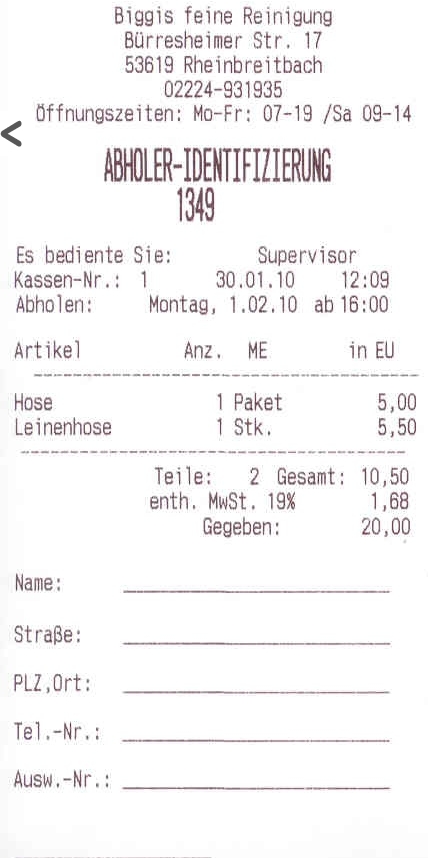 Die Identifizierung kann nun zusammen mit dem Kunden ausgefüllt und im Ordner (Verlorene Belege) abgeheftet werden. Wenn Sie zur Suche den Kundennamen verwenden tippen Sie auf der Touchoberfläche ins Textfeld hinter Kundenname. Die Maske verändert sich und der erste Kundenname (in alphabetischer Reihenfolge) wird im Fenster blau unterlegt angezeigt. 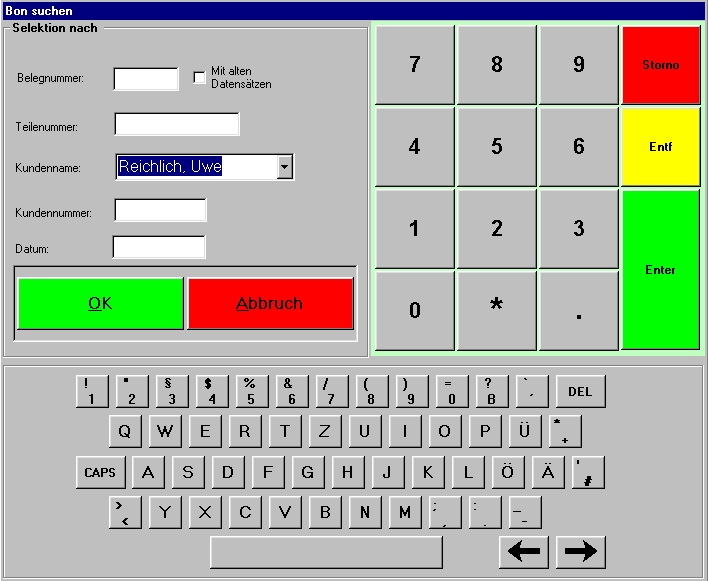 Überschreiben Sie mit der Touchtastatur den Namen z.B. Reichlich und drücken Sie Enter. Sie erhalten die Funktionsmaske „Gefundene Belege“. Aktivieren Sie den gewünschten Datensatz mit OK wird er zur Bearbeitung in die Arbeitsmaske übernommen. 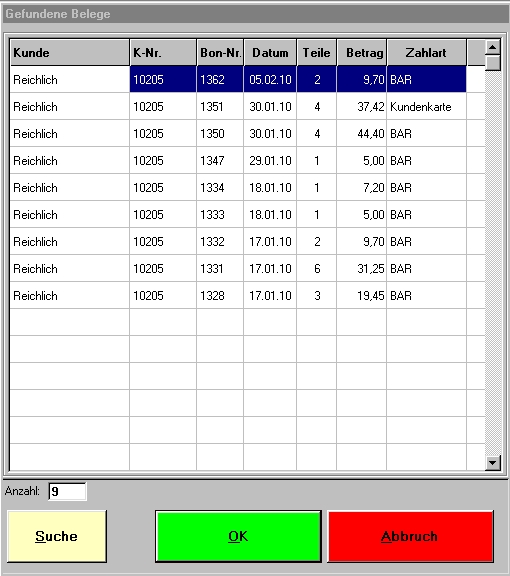 Über Suche gelangen Sie zur vorhergehenden Maske zurück. Nach dem der gesuchte Beleg in die Arbeitsmaske übernommen wurde, können Sie an Hand des Aufbaus der Maske sofort feststellen, welchen Status der Vorgang hat. 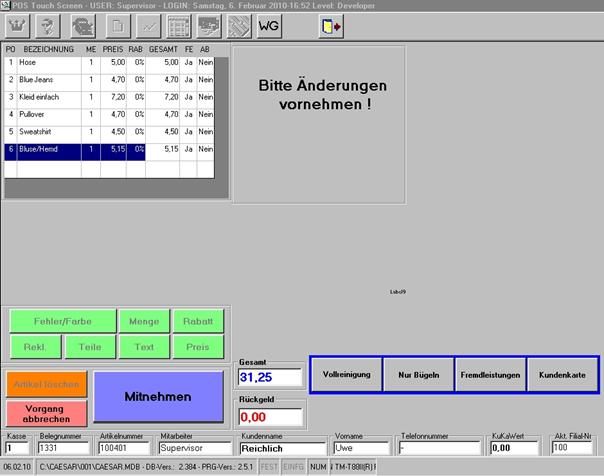 Bei einem Barbeleg oder einem Lieferschein kontrollieren Sie die Menge und ob die Ware fertig ist, im hellblauen Feld steht dann Mitnehmen und durch Betätigen dieser Taste wird der Vorgang wie bekannt abgeschlossen. z.B. Barbeleg: Der Pulover ist noch nicht fertig, Sie Kennzeichnen die Position 4 im Feld FE mit Nein, betätigen Mitnehmen, Sie erhalten für den Mantel einen Abholbeleg und für den Gesamtvorgang wird die Abholer – Identifizierung ausgedruckt. z.B. Nachkasse: Wieder wird der Mantel gekennzeichnet und mit Total wird der Zahlvorgang eingeleitet. Alle Positionen werden abgerechnet, für den Mantel erhalten Sie einen Abholbeleg (BAR), und die Abholer – Identifizierung. Ist in den Systemeinstellungen <Nachkasse mit Quittung> aktiv erhalten Sie auch noch eine Nachkassen - Quittung. Wurde der gesuchte Beleg schon abgeholt wird das in der Arbeitsmaske angezeigt betätigen Sie den Button Vorgang abbrechen und suchen Sie in Ihren Unterlagen die Abholer – Identifizierung zu diesem Vorgang. zurück zum Inhaltsverzeichnis 3.17.4 Bondruck wiederholen 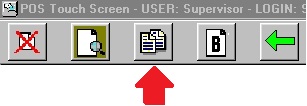 Durch drücken von Bondruck wiederholen, erscheint das folgende Eingabefenster: 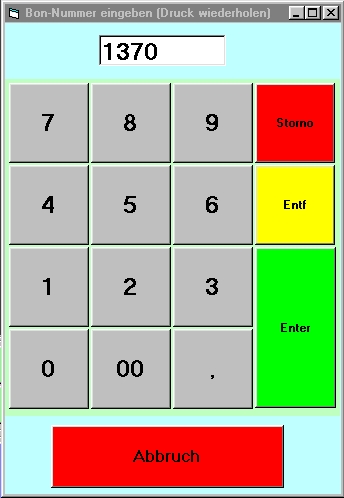 Geben Sie die Belegnummer ein und bestätigen mit OK, der Beleg wird ausgedruckt. War der Beleg eine Nachkasse und ist inzwischen bezahlt erhalten Sie einen Barbeleg. zurück zum Inhaltsverzeichnis 3.17.5 Bondruck Quittung Berufskleidung 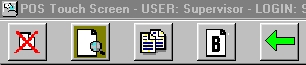 Tippen Sie auf das Icon Quittung für Berufsbekleidung, erscheint die Eingabemaske: 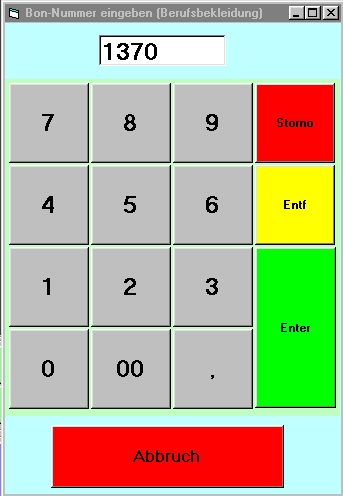 Nach Eingabe der Belegnummer und Bestätigung mit der Schaltfläche OK, wird die Quittung gedruckt. Alle Positionen werden zusammengezählt mit einem Betrag ausgewiesen. zurück zum Inhaltsverzeichnis 3.18 Tagesabschluss 3.18.1 Übersicht Beim <Tagesabschluss> stehen Ihnen folgende Optionen zur Verfügung:
Hinweis: Der Ablauf des Tagesabschlusses wird allein und automatisch durch die Auswahl in den Systemeinstellungen „Grundeinstellungen – Funktion“ <Tagesabschluss> gesteuert. Achtung: Wenn die Schaltfläche <Programm beenden> betätigt wird und der Programmhinweis Tagesabschluss durchführen erscheint wurde der Tagesabschluss noch nicht gespeichert und muss noch einmal wiederholt werden. Nach betätigen der Schaltfläche Tagesabschluss,  erscheint das Formular „Tagesabschluss“: 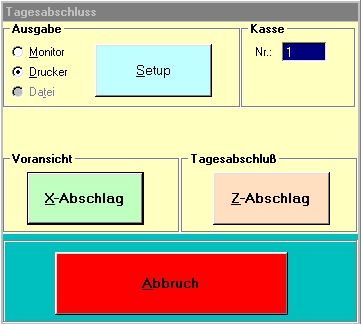 zurück zum Inhaltsverzeichnis 3.18.2 Tagesabschluss Ausgabe Den X-Abschlag können Sie wahlweise auf den Monitor senden, der Z-Abschlag ist zwingend, nur über den Drucker möglich. Werden Tagesabschlüsse auf DIN A4 verlangt, können Sie über Setup den Drucker temporär konfigurieren. Der Standarddrucker für den Tagesabschluss ist der Bondrucker an LPT1. zurück zum Inhaltsverzeichnis 3.18.3 Tagesabschluss Kasse Hier wird ausgewählt für welche Kasse der Abschlag erfolgen soll. Zur Zeit steht allen Anwendern nur die Kasse 1 zum Tagesabschluss zur Verfügung. zurück zum Inhaltsverzeichnis 3.18.4 Tagesabschluss X-Abschlag Durch Betätigen der Taste X-Abschlag wird Ihnen der Abschlag, wie in den gewählten Systemeinstellungen eingestellt, auf den Monitor oder den Drucker ausgedruckt. zurück zum Inhaltsverzeichnis 3.18.5 Tagesabschluss Z-Abschlag Nach Betätigen der Taste Z-Abschlag erhalten Sie zur eigenen Sicherheit noch einmal den Programmhinweis Tagesabschluss durchführen?  Wenn Sie sich sicher sind das Sie den endgültigen Tagesabschluss machen möchten bestätigen Sie diese Abfrage mit Ja. Jetzt wird der Tagesabschluss an den Drucker gesendet. Sie erhalten einen Ausdruck wie auf der folgenden Seite beschrieben. zurück zum Inhaltsverzeichnis 3.18.6 Tagesabschluss Geldfluss Am Anfang finden Sie einige wichtige Informationen zur Kontrolle und dann beginnt der Abschluss mit den Barumsätzen. Nach den Barumsätzen folgt zur Schnellübersicht wie viele Kunden welchen durchschnittlichen Umsatz brachten, das gleiche für die Teile. Barentnahmen- oder Bareinlagen werden nur bei bestimmten Systemeinstellungen angedruckt. In der nächsten Zeile finden Sie eventuelle Anzahlungen auf Fremdleistungen. Danach ist der Geldfluss der Bar zu erledigen ist abgeschlossen und Sie erhalten den Kassenbestand. Um den Gesamtumsatz eines Tages zu erhalten müssen Sie natürlich noch alle Zahlarten die Unbar sind dazuzählen. 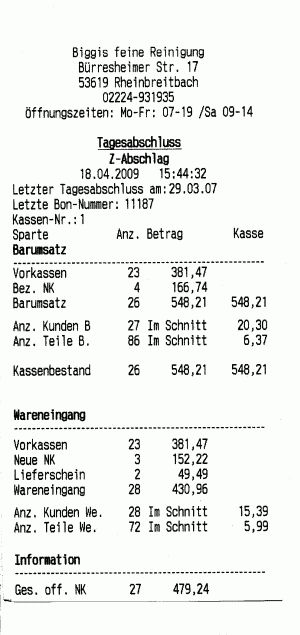 Hinweis Als Beispiel können wir uns nur auf den X-Abschlag beziehen, weil der Z-Abschlag, als endgültiger Tagesabschluss nur auf den Drucker geleitet werden kann. zurück zum Inhaltsverzeichnis 3.18.7 Wareneingang / Warenfluss Unabhängig vom Geldfluss haben Sie bei der Anwendung von Nachkassen einen geänderten Warenfluss. Wie viel Ware am Tag hereingekommen ist und wie viel davon gezahlt und welche als Nachkassen verbucht werden finden Sie im Abschnitt Wareneingang. Danach erhalten Sie noch wichtige Informationen, wie z.B. für wie viel Geld wurden Nachkassen mit 0,00 Beträgen in Nachkassen mit Beträge umgebucht (z.B. Fremdleistungen vom Lieferanten zurück), Rabatte und Reklamationen. In der Sparte Lieferschein stehen alle die Lieferscheine die an der Kasse erzeugt wurden aber noch nicht per Wochen- oder Monatsrechnung abgerechnet wurden. In der letzten Zeile erhalten Sie noch die Auskunft über den Betrag der zur Zeit offenen Nachkassen im System. zurück zum Inhaltsverzeichnis 3.18.8 Tagesabschluss mit Geldzählung Ist in den Systemeinstellungen mit Zählung aktiviert erhalten Sie für den Abschluss ein Fenster mit dem Sie alles Bargeld zählen können. Differenzen werden angedruckt. 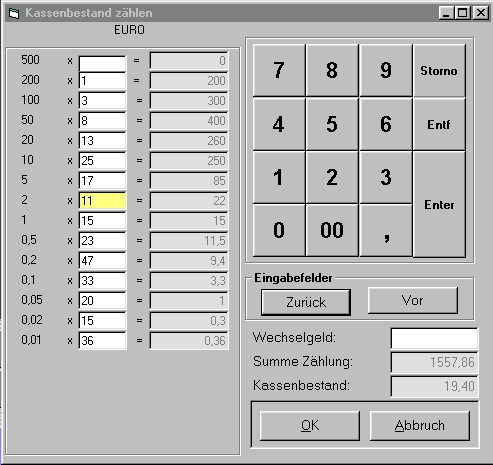 zurück zum Inhaltsverzeichnis 3.18.9 Tagesabschluss Sonstiges Je nach Systemeinstellung beim Tagesabschluss können noch die MwSt. beim Abschluss ausgewiesen werden. Auch besteht die Möglichkeit mit Übertrag zu arbeiten, nähere Erläuterungen hierzu finden Sie unter Grundeinstellungen – Funktionen. zurück zum Inhaltsverzeichnis 3.19 Auswertungen 3.19.1 Übersicht Im Menüpunkt <Auswertungen> stehen Ihnen folgende Optionen zur Verfügung:
Werkzeugleiste zum Aufruf der <Auswertungen> in aufgeführter Reihenfolge:  zurück zum Inhaltsverzeichnis 3.19.2 Auswertung Belegauflistung Einzelnachweis 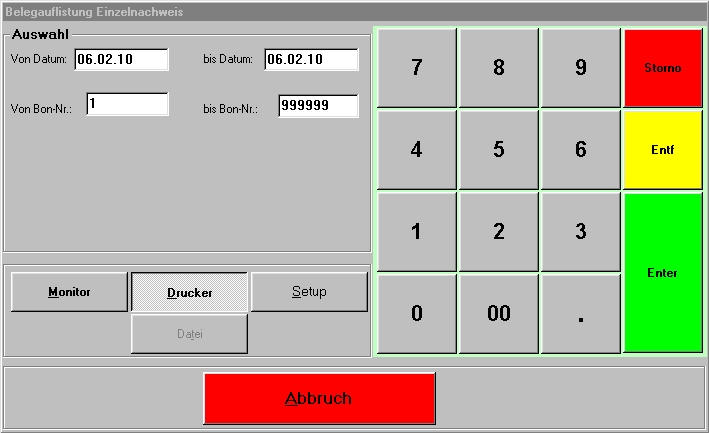 Selektieren Sie in der Auswahl nach Bedarf mit dem Nummernblock. Sie möchten eine Auswertung für den Monat Januar 2010. Das Eingabefeld [von Datum] ist automatisch blau hinterlegt, also aktiv, geben Sie mit dem Nummernblock das gewünschte Datum 01.01.10 ein, danach betätigen Sie das Eingabefeld [bis Datum], wenn das Feld blau hinterlegt ist oder das aktive Datum (immer das Tagesdatum) weg ist schreiben Sie das Datum 31.01.10 die Eingabe ist abgeschlossen. Jetzt können Sie unter Ausgabe auswählen wohin Sie die Auswertung haben möchten. Automatisch voreingestellt ist der Drucker, sollten Sie einen Ausdruck auf A4 wünschen muss der Drucker am System angeschlossen sein und über Setup können Sie den A4-Drucker anwählen. Sind alle Parameter eingestellt erhalten Sie den Ausdruck der Selektion über Enter. Hinweis: Sie haben für Ausdrucke über Setup den Drucker umgestellt. Nach beendigen der Auswertungen müssen Sie über Setup den Drucker wieder in den Ursprungszustand zurücksetzen. Standard ist Universal/Nur Text an LPT 1. Arbeitet die Kasse mit zwei Bondrucker ist der Standarddrucker EPSON TM-T88II Partial cut an LPT1. 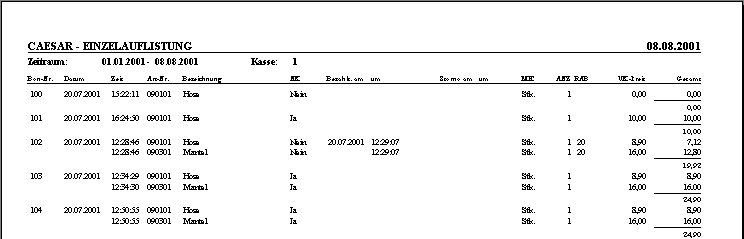 Wie der Begriff schon sagt; Sie erhalten einen Einzelnachweis aller Vorgänge. Sie können hier wichtige Vorgänge für jeden Bon noch einmal nachprüfen. Zum Beispiel ob es sich um eine Nachkasse handelt und ob diese schon bezahlt wurde, mit Tag und Datum. Ist ein bestimmter Bon storniert worden? Auch das kann hier geprüft werden. Hinweis: Die Auswahl der Auswertungen von Punkt 9.2 bis 9.6 erfolgt in gleicher Weise wie unter Punkt 9.1 beschrieben. Sie erhalten unter den Einzelnen Punkten einen Beispielausdruck aufgeführt. zurück zum Inhaltsverzeichnis 3.19.3 Auswertung Belegauflistung Übersicht 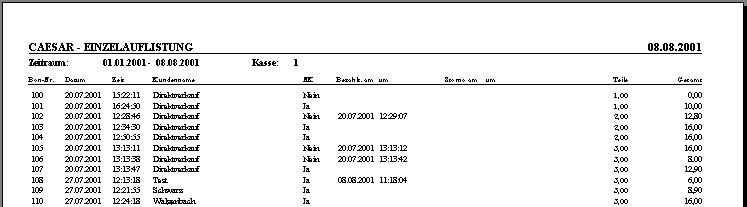 Hier erhalten Sie die gleichen Informationen wie unter Punkt 9.1 Sie werden Ihnen nur in gekürzter Form je Vorgang aufgelistet. zurück zum Inhaltsverzeichnis 3.19.4 Auswertung Einzelauswertung Nachkasse 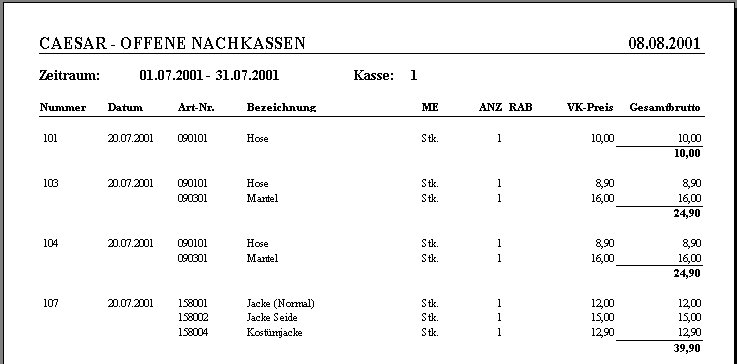 Dieser Ausdruck ist die Belegauflistung von Nachkassen mit Einzelnachweis. Sie erhalten in der letzten Zeile die Gesamtsumme aller offenen Nachkassen angedruckt. zurück zum Inhaltsverzeichnis 3.19.5 Auswertung Übersicht Nachkasse 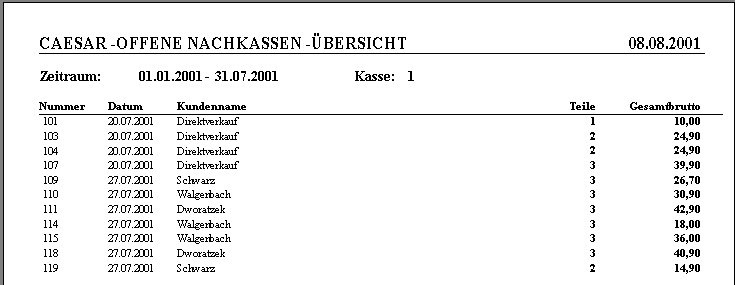 Dieser Ausdruck ist die Kurzform der offenen Nachkassen. Je nach Datumsauswahl haben Sie mit diesem Ausdruck, der in der letzten Zeile den Gesamtbetrag aller offenen Nachkassen ausweist, in einem eine Bandinventur für die Nachkassen. zurück zum Inhaltsverzeichnis 3.19.6 Auswertung Auflistung nicht fertiger Teile BAUSTELLE  Mit dieser Auswertung erhalten Sie die Teile angezeigt die am Vortag angeliefert wurden und bis zu einer bestimmten Uhrzeit fertig sein sollen. zurück zum Inhaltsverzeichnis 3.19.7 Auswertung Kreditzahlungen 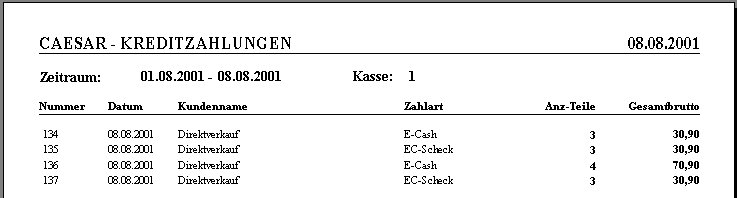 Mit der Belegauflistung Kreditzahlungen können Sie Ihr Geschäftskonto überprüfen, ob alle Beträge aus der Kasse auf dem Konto verbucht wurden. zurück zum Inhaltsverzeichnis 3.19.8 Auswertung Fremdleistungen Die Funktion Auswertung Fremdleistungen wird für die ablauforientierte Verarbeitung der Fremdleistungen benötigt. Mehr dazu erfahren Sie im Menüpunkt 3.11.6. zurück zum Inhaltsverzeichnis 3.19.9 Auswertung Barumsätze 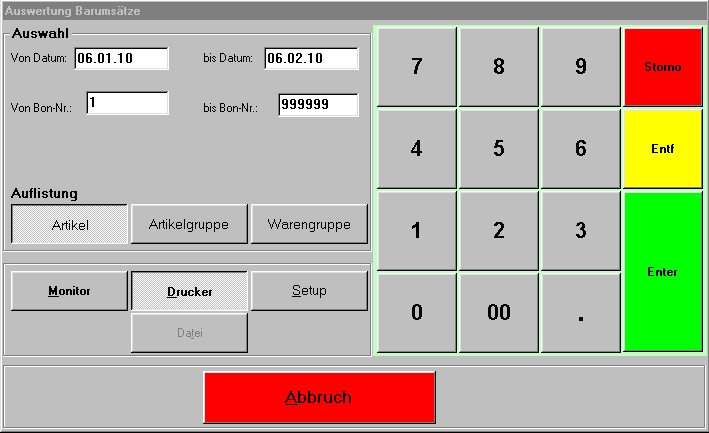 Über die Funktionsmaske Barumsätze erhalten Sie eine Auflistung für einen über Datum oder Bonnummer eingegrenzten Zeitraum. Für die Auswertung stehen Ihnen 3 Selektionskriterien zur Verfügung. Bevor Sie die Auswertung mit Enter starten, setzen Sie ein Kriterium. Artikel ist immer automatisch vorbelegt. Der Beispielausdruck zeigt Ihnen die Daten für Artikelgruppen an. 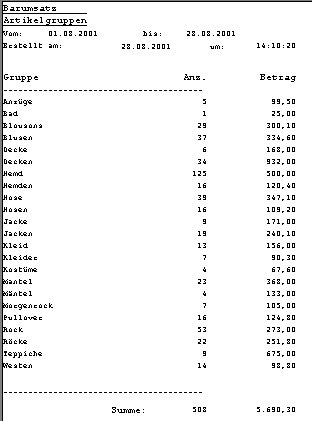 zurück zum Inhaltsverzeichnis 3.19.10 Auswertung Wareneingang Auch bei dieser Auswertung stehen Ihnen wieder die Identischen Auswahlkriterien zur Verfügung. Neben dem Kriterium Auflistung, steht Ihnen hier zusätzlich noch das Kriterium Listentyp zur Verfügung. Der Typ Artikel ist bekannt, beim Teilewert wird der zugeordnete Artikel - Parameter aus den Stammdaten berücksichtigt. 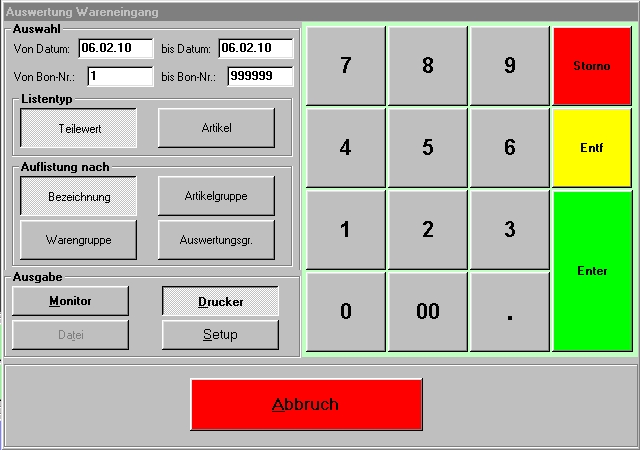 Auflistung <Bezeichnung> steht für Artikel, dass zusätzliche Feld Auswertungsgruppen kann nur dann gewählt werden, wenn Sie im Modul Stammdaten die Gruppe selbst zusammengestellt und in den Artikeldaten das Feld Auswertungsgruppen bei jedem einzelnen Artikel gefüllt haben. Treffen Sie Ihre Auswahl und bestätigen Sie diese mit Enter. Sie erhalten die Auswertung für den Wareneingang auf den Standardbondrucker ausgedruckt. Wie Sie dem Beispielausdruck auf der folgenden Seite entnehmen können wird die Fremdleistung extra ausgewiesen. Es ist für den Anwender noch einmal eine zusätzliche Information um die Beträge aus den Fremdleistungen bei Bedarf extra verbuchen zu können.. Hinweis: Möchten Sie Auswertungen auf den Drucker senden berücksichtigen Sie bitte das manche Listen in DIN A4 Form gehalten sind. Dazu benötigen Sie auch einen DIN A4 Drucker oder leiten Sie den Ausdruck immer auf den Monitor. 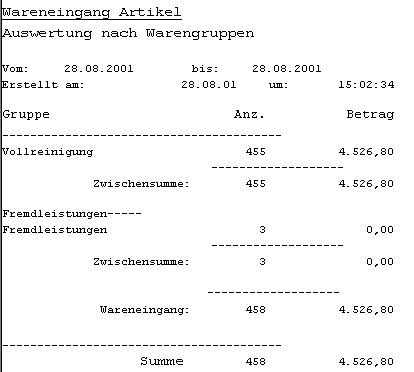 zurück zum Inhaltsverzeichnis 3.19.11 Auswertung Kassenbuch  Baustelle: Wird zu einem späteren Zeitpunkt beschrieben. zurück zum Inhaltsverzeichnis 3.19.12 Auswertung Tagesabschluss Ausdruck wiederholen Bei diesem Unterpunkt wählen Sie einfach das gewünschte Tagesdatum und bestätigen mit Enter. Sie erhalten den Tagesabschluss wie im Original noch einmal ausgedruckt. zurück zum Inhaltsverzeichnis 3.19.13 Auswertung Wochenberichte 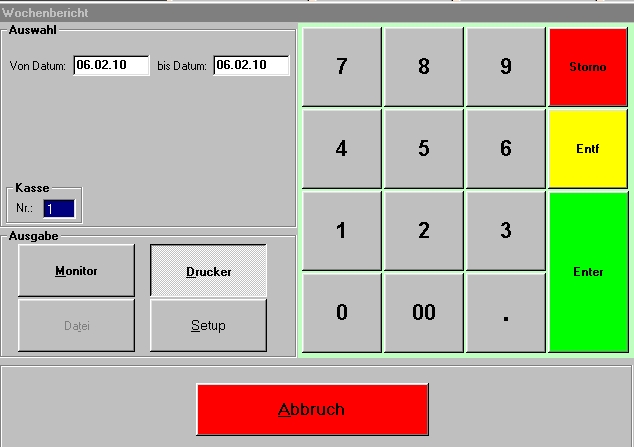 Geben Sie in die Datumsfelder die Daten ein die einen Zeitraum einer Woche eingrenzen und bestätigen die Eingabe mit Enter. Sie erhalten die benötigten Wochendaten auf den Bondrucker. Die Liste enthält die addierten Daten der Tagesabschlüsse der ausgewählten Woche. zurück zum Inhaltsverzeichnis 3.19.14 Auswertung Monatsberichte Bei der Anwahl von Monatsbericht ist der Aktuelle Monat im Auswahlfenster vorgegeben. Wählen Sie den gewünschten Monat aus z.B. Februar 2010. 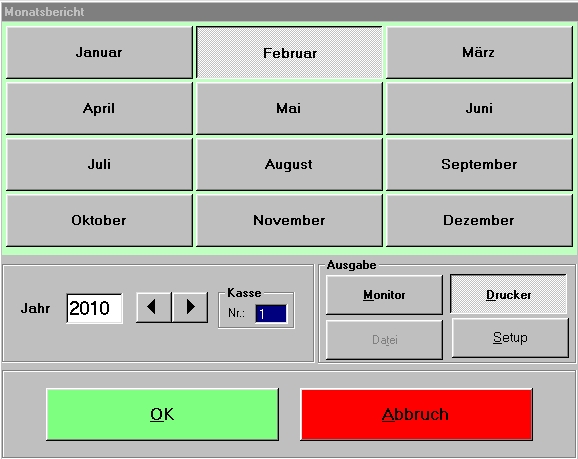 Tippen Sie auf den Schalter Februar und danach den Pfeil, der beim Scroll-Button nach rechts zeigt und das Jahr stellt sich auf 2010. Nach dem Sie Ihre Auswahl getätigt haben, bestätigen Sie mit OK. Sie erhalten wie beim Wochenbericht die addierten Summen aller Tagesabschlüsse vom Monat Februar 2010. Haben Sie einen Zeitraum gewählt der keine Tagesabschlüsse enthält bekommen Sie den folgenden Hinweis.  zurück zum Inhaltsverzeichnis 3.19.15 Auswertung Automax Baustelle  |
||||||||||||||||||||||||||||||||||||||||||||||||||||||||||||||||||||||||||||||||||||||||||||||||||||||||||||||||
zurück zum Inhaltsverzeichnis

Copyright © bis 2014 by Stefan Düchting. Alle Rechte vorbehalten.